
Conectar-se a redes sem fio no Windows 10 é um processo muito fácil e direto, envolvendo apenas algumas etapas simples. É verdade que depende se o roteador sem fio transmite o nome da rede Wi-Fi ou não. Mas se isso acontecer, conectar-se a essa rede é tão simples quanto digitar sua senha e escolher se deseja que seu PC ou dispositivo Windows 10 fique visível para outros dispositivos na mesma rede. Vamos ver como isso é feito:
NOTA: As capturas de tela usadas neste artigo são do Windows 10 com Atualização de Aniversário. A Atualização de Aniversário do Windows 10 está disponível gratuitamente, para todos os usuários do Windows 10, a partir de 2 de agosto de 2016.
Como se conectar a uma rede sem fio de transmissão
Se uma rede sem fio transmitir seu nome, também conhecido como SSID, ela será detectada automaticamente por qualquer dispositivo Windows 10 que esteja perto o suficiente e você poderá ver que essa rede está ao alcance apenas observando o ícone de rede na bandeja do sistema: vai parecer um sinal de rádio transmitido com uma estrelinha no topo.

Para acessar a lista de redes sem fio disponíveis, clique ou toque no ícone de rede na bandeja do sistema, e você deve obter algo assim:

Localize a rede à qual você deseja se conectar e clique ou toque em seu nome. Se é uma rede que você conhece e você irá se conectar a ela regularmente, você deve também verificar a opção que diz: "Conectar automaticamente" . Dessa forma, sempre que seu PC ou dispositivo Windows 10 estiver no alcance dessa rede sem fio, ele se conectará automaticamente a ele.

Em seguida, clique ou toque em Conectar .
NOTA: Na parte inferior do painel de rede, você verá dois botões grandes, chamados de modo Wi-Fi e Avião . Um clique ou um toque no botão Wi-Fi ativará ou desativará a placa sem fio instalada no seu dispositivo. A mesma ação no botão do modo Avião desativará a placa sem fio e qualquer outro emissor de rádio instalado, como um chip Bluetooth. Desativar a placa sem fio ou entrar no modo avião significa que o dispositivo não tentará se conectar a nenhuma rede. Também ajuda a preservar a duração da bateria do seu dispositivo quando você não trabalha on-line.

Depois de clicar ou tocar em Conectar, o Windows 10 fará uma varredura das configurações de segurança da rede sem fio. Quando estiver pronto, ele pedirá a chave de segurança.
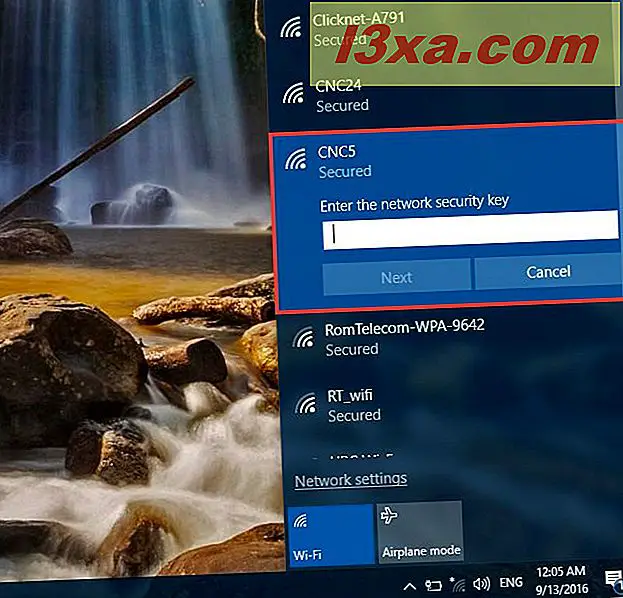
Se o roteador de radiodifusão oferecer suporte a WPS e esse recurso estiver ativado, você também poderá se conectar pressionando o botão WPS no roteador.
Depois de inserir a senha exigida pela rede sem fio, clique ou toque em Avançar . Se você quiser verificar novamente a precisão da senha, poderá vê-la antes de pressionar Próximo, clicando ou tocando no ícone semelhante a um olho em seu lado direito.

Quando o computador ou o dispositivo Windows 10 estabelecer a conexão com a rede sem fio, ele perguntará se você deseja definir sua localização como privada ou pública. Se escolher Sim, você "permitirá que seu PC seja detectável por outros PCs e dispositivos nesta rede", e é o que você deve fazer se estiver se conectando à sua rede sem fio doméstica ou de trabalho. Se você estiver se conectando a uma rede sem fio pública, escolha Não . Se você não escolher nada e simplesmente fechar este diálogo, você deve saber que o Windows 10 configurará esta nova rede como pública, por padrão. Para saber mais sobre os locais de rede no Windows, leia este guia: O que são locais de rede no Windows ?.
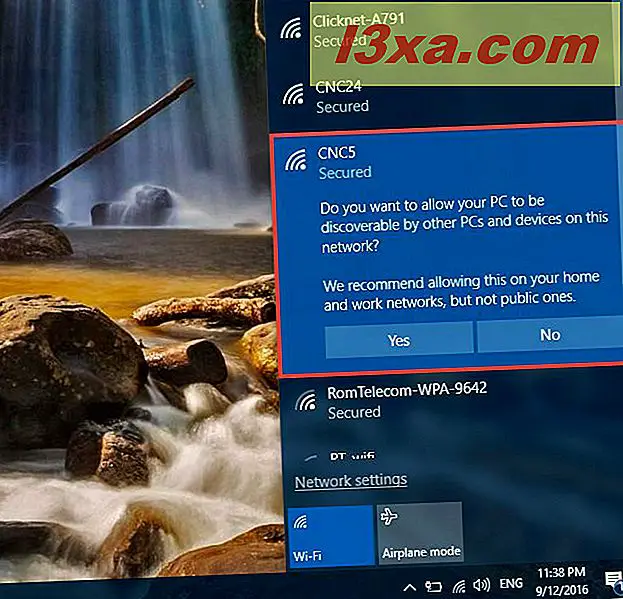
Depois que a parte de compartilhamento terminar, seu PC ou dispositivo Windows 10 será conectado oficialmente à rede sem fio escolhida.

Como se desconectar de uma rede sem fio de transmissão
Se você não quiser mais usar uma determinada rede sem fio à qual está conectado, poderá sempre desconectar-se dela. Para fazer isso, primeiro abra a lista de redes sem fio, clicando ou tocando no ícone de rede da bandeja do sistema.

Na lista de redes sem fio disponíveis, localize a que você está conectado. Isso deve ser muito fácil, porque perto do nome da rede WiFi, você verá um texto como "Conectado, protegido" .
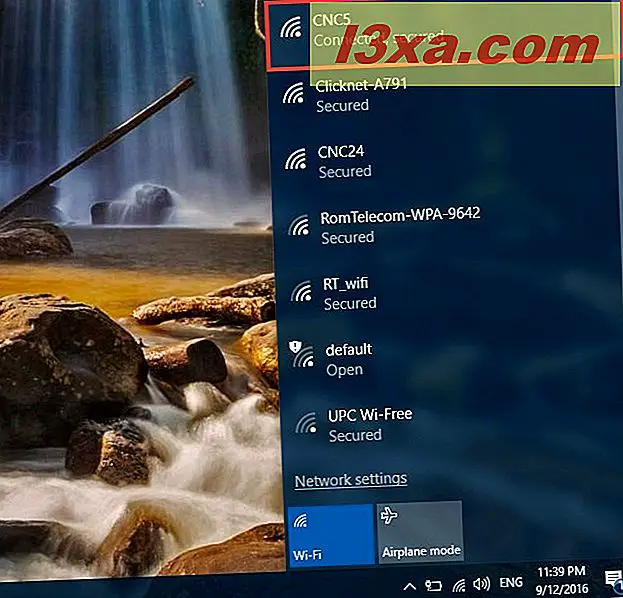
Clique ou toque na rede à qual você está conectado e, em seguida, clique ou toque no botão Desconectar .

Seu PC ou dispositivo Windows 10 será desconectado imediatamente e você poderá optar por se conectar a outra rede Wi-Fi, se for o que deseja.
Solução de problemas de conexões sem fio
Mesmo se você seguiu as instruções fornecidas acima com cuidado, podem surgir problemas. Se você não conseguir se conectar à rede de sua preferência e tiver certeza de que as informações de segurança digitadas estão exatamente corretas, consulte estes artigos para obter algumas informações úteis sobre solução de problemas:
- Solucionar problemas de conexão de rede sem fio por você mesmo
- Solucionar problemas de conexão com a Internet por meio de uma rede sem fio
- Como redefinir todos os seus adaptadores de rede do Windows 10 com apenas 6 cliques
- Como excluir ou esquecer perfis de rede sem fio no Windows 10
- O guia do leigo para resolver problemas de interferência de rede sem fio
Conclusão
Como você pode ver, conectar-se a uma rede que transmite seu nome é muito fácil e envolve apenas algumas etapas. As etapas mencionadas neste artigo permitirão que você pesquise e conecte-se a qualquer rede sem fio à qual você tenha acesso. Mas tome cuidado quando estiver prestes a se conectar a uma rede aberta em um local público. Normalmente, essas redes não pedem uma senha de segurança e são gratuitas, mas podem colocá-lo em risco. A menos que você esteja usando uma boa solução de firewall / antivírus, evite esse tipo de rede, pelo menos quando estiver prestes a transmitir informações confidenciais.


