
O Internet Explorer 9 trouxe muitas alterações, incluindo uma nova interface para baixar arquivos e gerenciá-los. Portanto, este tutorial explicará como o download funciona no Internet Explorer 9, como acessar e gerenciar arquivos baixados, limpar seu histórico de download e alterar a pasta de download padrão. Por último, mas não menos importante, explicarei um recurso de segurança usado pelo Internet Explorer 9 para monitorar e bloquear o download de determinados arquivos, chamado Filtro SmartScreen .
Como o download funciona
Quando você deseja baixar um arquivo, o Internet Explorer 9 mostra um pequeno menu na parte inferior da janela, que oferece as opções habituais: Abra o arquivo (o que significa baixá-lo primeiro e depois abri-lo), salve ou simplesmente Cancelar o download . Se você clicar na seta incluída no botão Salvar, você terá opções adicionais, incluindo a possibilidade de salvar o arquivo com um nome diferente do original ou em outro local diferente da pasta de download padrão (com a ajuda de Salvar como ).
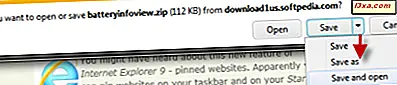
Assim que o download começar, você verá seu progresso na mesma janela inferior. Como esperado, você tem controles para pausar, retomar ou cancelar o download.

Se você estiver baixando mais de um arquivo por vez, verá um resumo de todos os downloads, em vez de resumos individuais.

Quando o download estiver concluído, você terá opções diferentes, dependendo do tipo de arquivo baixado. Por exemplo, se você baixou um arquivo ou um documento, você receberá um botão Abrir com uma pequena seta. Se você clicar nessa seta, você também terá a opção Abrir com, que permite escolher o programa com o qual deseja abrir o arquivo.

Se você baixar um arquivo executável, terá um botão Executar que permite executar o arquivo.

Visualizando Downloads Ativos e Antigos
Se você quiser acessar a qualquer momento a lista com downloads ativos e antigos, clique no botão Exibir downloads encontrado no menu de download na parte inferior da janela do Internet Explorer . Além disso, você pode encontrá-lo no menu Toos (o botão de roda) ou pressionando Ctrl + J no teclado.
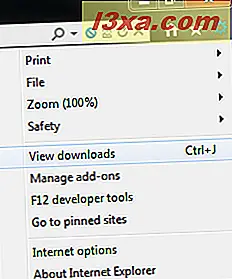
A janela Downloads mostra os arquivos atualmente baixados ou os downloads concluídos. Para cada arquivo, você obtém o nome, o local onde foi baixado, seu tamanho, onde ele (ou será) armazenado e uma lista contextual de ações que você pode fazer, dependendo do seu status.
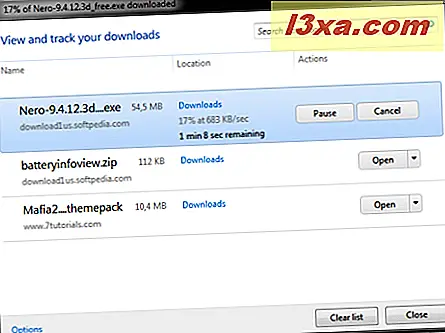
Para limpar seu histórico de downloads, basta clicar no botão Limpar lista .
Alterando a pasta de download padrão
Por padrão, o Internet Explorer 9 (ou qualquer outro navegador) salva seus arquivos baixados na pasta Downloads, do seu perfil de usuário. Se você alterar o local da pasta Downloads, o Internet Explorer salvará os arquivos no novo local.
No entanto, se você quiser alterar a pasta de download padrão apenas para o Internet Explorer, poderá fazê-lo na janela Downloads mostrada na seção acima. Lá você pode encontrar um link chamado Opções no canto inferior esquerdo. Clique nele e você chegará à janela Opções de Download . Navegue até a nova pasta que você deseja usar para downloads e clique em OK para confirmar sua escolha.
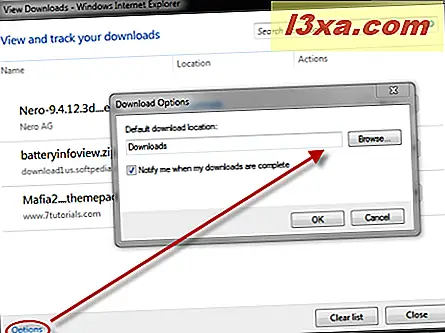
O que há com o Internet Explorer dizendo-lhe um arquivo pode prejudicar o seu computador?
Às vezes, você pode encontrar arquivos que o Internet Explorer não permite baixar. Ele vai lhe dar uma mensagem, dizendo que o arquivo "não é comumente baixado e pode prejudicar o seu computador" . O que você faz, se você realmente quer baixar o arquivo?
Descubra neste artigo: O que é o Filtro SmartScreen e Como Funciona ?.
Conclusão
Como você pode ver neste artigo, o gerenciamento de downloads no Internet Explorer 9 é muito fácil. Caso você tenha algum problema, sinta-se à vontade para deixar um comentário. Faremos o nosso melhor para ajudar.



