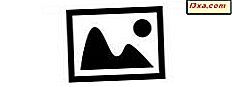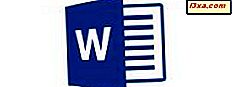
Se você é uma pessoa ocupada, gostaria de manter sua vida organizada, ou simplesmente precisa se lembrar de coisas importantes às vezes, então você certamente sabe como as listas podem ser úteis. Não importa se você está fazendo compras, se preparando para uma viagem ou montando um plano de negócios, as listas podem ajudá-lo a se organizar organizando a informação tanto visualmente quanto de uma forma que faça sentido. Vamos ver como criar todos os tipos de listas no Microsoft Word no Android!
NOTA: Antes de prosseguir, os primeiros passos são, obviamente, iniciar o Word e criar um novo documento ou abrir um existente: siga os links para ler os tutoriais sobre essas tarefas.
Como criar listas não ordenadas no Microsoft Word para Android
Digite algum texto que você deseja organizar em uma lista: você deve inserir os elementos da lista em novas linhas, então o resultado é algo como isto:
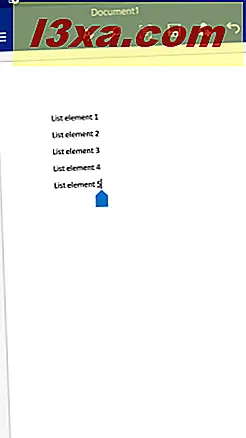
Listas não ordenadas são uma ótima maneira de estruturar informações quando a ordem dos elementos da lista não importa: listas de compras, listas de tarefas diárias ou listas de verificação de viagens. Para criar essas listas, selecione seus elementos da lista.
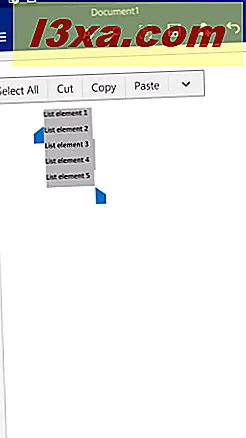
Em seguida, toque no ícone A na linha superior para abrir o menu inicial .
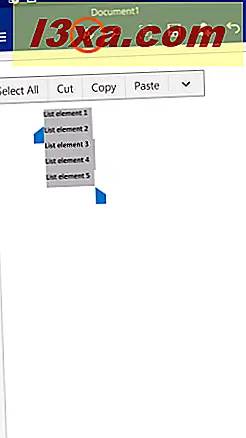
Agora, percorra o menu inicial até ver os dois tipos de lista: marcadores e numeração .
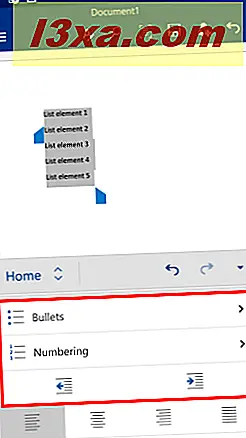
Toque em Marcadores para acessar os tipos de lista não ordenados.
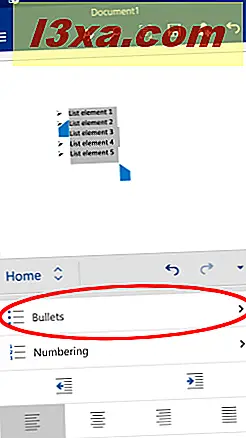
Toque em um dos símbolos que você gosta da lista: isso marcará os diferentes elementos da lista.
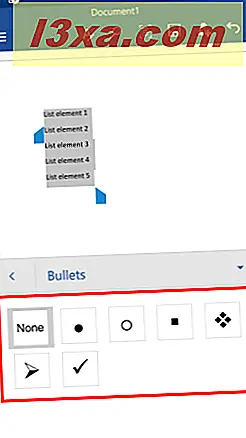
É isso aí! Você criou uma lista simples e não ordenada.
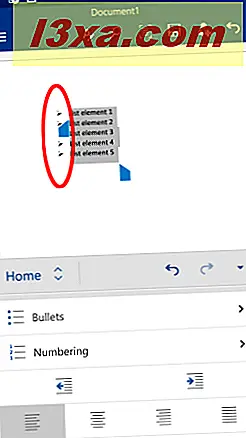
Para desativar os marcadores e desativar essa lista, selecione os elementos da lista e toque em Marcadores .
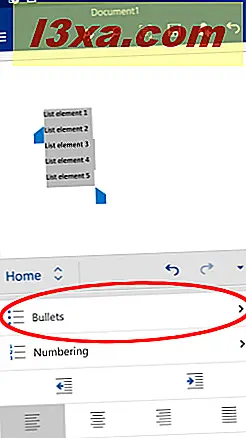
Em seguida, toque no ícone Nenhum na lista de marcadores.
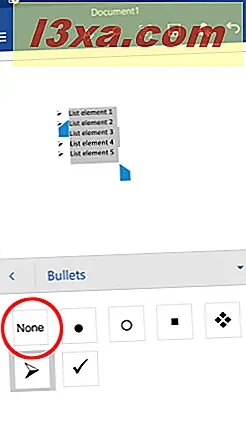
Lá você tem: a lista foi desativada.
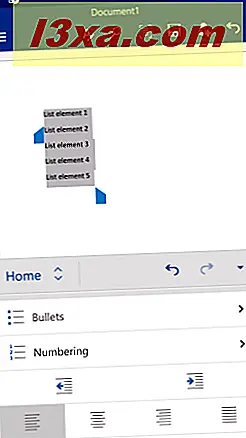
Como criar listas ordenadas no Microsoft Word para Android
As listas ordenadas são necessárias quando a ordem dos elementos da lista é importante, como quando você está criando uma lista de etapas sucessivas a serem executadas para concluir uma tarefa.
Você precisará novamente de uma lista de elementos em novas linhas a serem incluídas na lista. Selecione essas linhas e, no menu Início, toque em Numeração para acessar os tipos de lista ordenada.
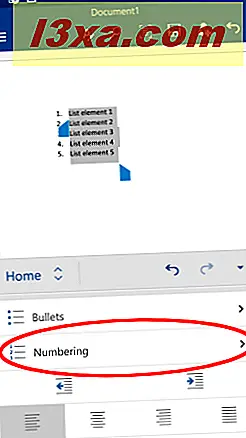
Em seguida, toque em um estilo de lista ordenada para criá-lo.
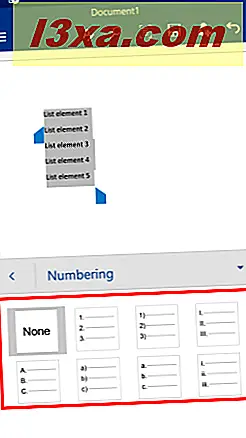
Feito, sua lista está pronta!
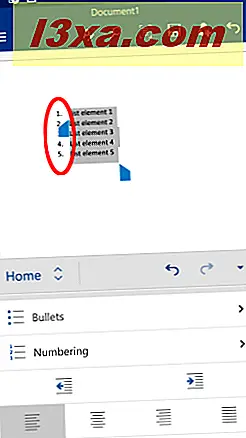
Para desativar a lista, toque em Numeração novamente enquanto a lista estiver selecionada.
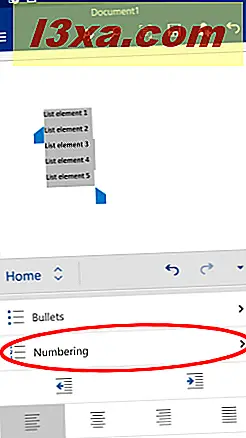
Aqui, toque em Nenhum para desativar a lista.

Dessa forma, você recupera seus elementos de lista simples.
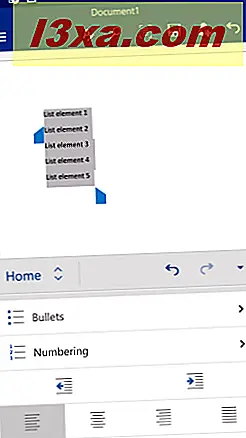
Como listas de múltiplos níveis no Microsoft Word para Android
Às vezes, uma lista simples não é suficiente, você precisa de mais níveis para estruturar as informações ainda mais. Para fazer isso, selecione os elementos em sua lista que você deseja mover para um subnível - isso funciona da mesma maneira, não importa se você tem uma lista ordenada ou não ordenada.
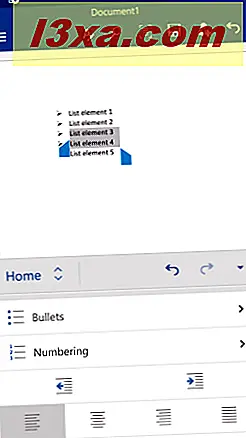
Agora, toque no botão Aumentar recuo abaixo dos dois tipos de lista no menu inicial .
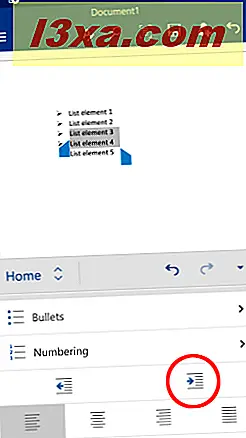
Isso faz com que os elementos da lista selecionada vão para a direita e alterem seu símbolo de lista, mostrando, assim, que eles estão em um nível de lista diferente.
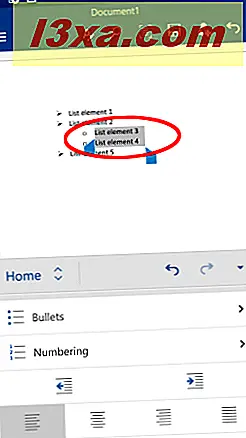
Para alterar o símbolo de subnível, selecione os elementos no subnível e, em seguida, toque em Marcas ou Numeração - você pode ter sub-níveis ordenados para uma lista não ordenada ou vice-versa, para poder escolher o que desejar.
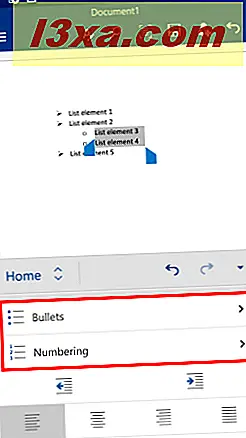
Em seguida, escolha um símbolo ou um tipo de numeração diferente para o subnível.
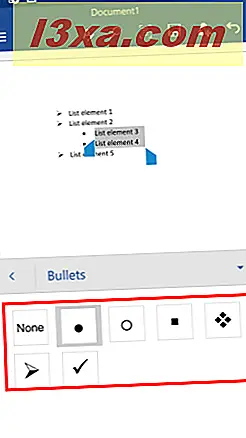
Para trazer de volta um subnível para o anterior, desabilitando a lista de vários níveis, selecione os elementos de subnível e toque no ícone Diminuir recuo abaixo dos dois tipos de lista no menu Início .
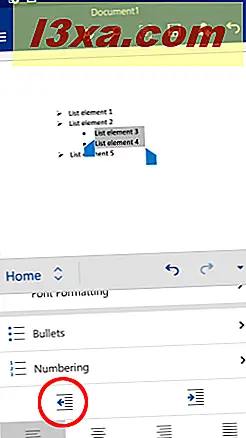
O subnível é movido de volta para o nível anterior e sua lista se torna simples novamente.
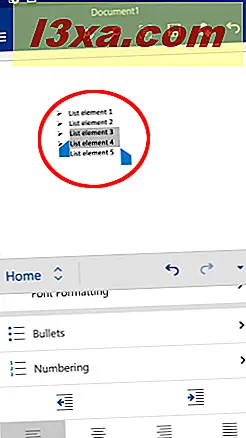
Conclusão
Embora o Microsoft Word para Android tenha que mostrar um número razoável de recursos em um espaço muito menor, os designers fizeram um bom trabalho com as listas. Os dois tipos de listas são muito fáceis de configurar e manipular, basta tocar em alguns ícones para fazer as coisas funcionarem e manter seus pensamentos organizados.
Os aplicativos do Microsoft Office para Android têm muito mais recursos: continue lendo nossa série sobre o pacote do Office para saber mais sobre eles e não se esqueça de compartilhar suas experiências na seção de comentários!