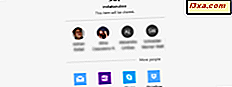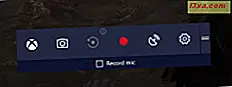
A barra de jogos e o modo de jogo do Windows 10 são recursos interessantes criados para os jogadores. No entanto, pode acontecer que, quando você joga seu jogo favorito e pressione Windows + G no seu teclado, nada acontece. Você não pode ver a barra do jogo exibida e não pode ativar o modo de jogo. Se você tiver um problema semelhante, leia este guia e encontre uma solução que conserte as coisas para você:
Descrição do problema: você não pode acessar a barra de jogo ou iniciar o modo de jogo
Você joga um jogo no Windows 10 e quer usar a Barra de Jogo. Você pressiona o Windows + G para mostrá-lo na tela e nada acontece. Portanto, você não pode usá-lo para fazer uma captura de tela, ativar o modo de jogo, gravar o seu jogo ou transmiti-lo ao vivo pela Internet. O que você faz?
Etapa 1: verifique se a barra de jogos e o modo de jogo estão habilitados no Windows 10
Primeiro, você precisa checar se o recurso Game Bar está habilitado no Windows 10. Para fazer isso, abra o aplicativo Settings e vá para "Gaming -> Game bar".
Lá, certifique-se de configurar o comutador que diz: "Grave clipes de jogo, capturas de tela e transmissão usando a barra de jogos" para Ativado. Além disso, é uma boa ideia ativar a configuração que diz: "Mostrar a barra do jogo quando eu jogar em tela cheia a Microsoft já verificou."

Se você precisar aprender mais sobre a barra de jogos, o que você pode fazer com ela e como ativá-la ou desativá-la, leia este guia: 5 coisas que você pode fazer com a nova barra de jogo do Windows 10.
Se você planeja usar o modo de jogo também, depois de verificar se a barra de jogo está ativada, vá para "Jogos -> Modo de Jogo". Lá, defina a opção "Use Game Mode" para On .

Para aprender mais sobre o modo de jogo e como ele funciona, leia estes artigos:
- Perguntas simples: o que é o modo de jogo e como usá-lo no Windows 10?
- Modo de jogo no Windows 10: Testando o desempenho da vida real em jogos modernos
Etapa 2: defina e use diferentes atalhos de teclado para a barra de jogos, que não envolvam a tecla do Windows
Alguns jogos podem bloquear o uso da tecla Windows e, portanto, toda vez que você pressioná-la, ela é ignorada. Como resultado, se você pressionar Windows + G para mostrar a barra do jogo na tela, nada acontece. A Microsoft fornece uma maneira de você definir seus próprios atalhos, que não incluem a chave do Windows . Leia e siga este guia para aprender como alterar os atalhos de teclado para a barra de jogos e todos os seus recursos: 2 maneiras de alterar os atalhos de teclado para a barra de jogos no Windows 10.
Etapa 3: defina seu jogo para ser executado em uma janela, em vez de usar a tela inteira
A maioria dos jogos para Windows é executada no modo de tela cheia e eles não têm suporte interno para a barra de jogos e / ou modo de jogo . Isso é especialmente verdadeiro para jogos que foram desenvolvidos antes de abril de 2017, quando esses recursos foram disponibilizados pela primeira vez no Windows 10. No entanto, se você executá-los em uma janela, em vez de tela cheia, poderá mostrar o Jogo barra na tela e usá-lo para ativar o jogo mais, tirar screenshots, gravar vídeos e muito mais. Para ajudá-lo, usaremos dois jogos como exemplos. Vamos supor que você jogue um atirador como o Doom. Vá para Configurações, depois para Vídeo e mude o modo Janela para Janela.

Para o próximo exemplo, vamos supor que você jogue um RPG como The Witcher 3: Wild Hunt. Vá para " Opções -> Vídeo -> Gráficos" e, em seguida, defina o modo de exibição para Windowed .

Aplique suas alterações e, em seguida, seu jogo será executado no modo de janela. Agora você pode finalmente ver a barra do jogo na tela quando você pressiona seu atalho de teclado e usá-lo.

Se tudo o que você quer fazer é ativar o modo de jogo e você está chateado para executar o jogo no modo de janela, use este modo de exibição para ativar o modo de jogo e, em seguida, configurá-lo para tela cheia novamente. O Windows 10 lembra sua configuração e usa o modo de jogo toda vez que você executa o jogo, independentemente do modo de exibição.
Qual solução funcionou para você?
Estas são todas as soluções que podemos compartilhar com você. Nós mesmos testamos e eles trabalharam em nossos computadores Windows 10, em vários jogos. Espero que eles também o ajudem. Antes de fechar este artigo, não hesite em compartilhar conosco qual solução funcionou. Se você conhece outras soluções, compartilhe-as em um comentário. Obrigado!