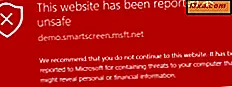As listas de reprodução permitem criar mixagens temáticas ou restringir a reprodução a músicas com base em determinados critérios, como suas músicas favoritas, músicas adicionadas recentemente e outros parâmetros. Criar, salvar e editar listas de reprodução do Windows Media Player 12 e listas de reprodução automáticas (às vezes chamadas de "listas de reprodução inteligentes") é incrivelmente fácil de aprender, mas tem um grande potencial para desenvolvedores experientes. Neste tutorial, começaremos a criar listas de reprodução regulares e listas de reprodução automáticas.
Lista de reprodução vs. listas de reprodução
Antes de começarmos, é importante esclarecer uma coisa estranha na terminologia do Windows Media Player 12. Dentro desta ferramenta, existem listas de reprodução e existe a lista de reprodução. Eles não são a mesma coisa. Aqui está a diferença:
- A lista de Reprodução refere-se às músicas que estão sendo reproduzidas ou enfileiradas para serem reproduzidas em seguida e aparecem no painel Lista à direita quando a guia Reproduzir é clicada. Isso muda dependendo do que você está jogando. Quando você salva um grupo de itens enfileirados na sua lista de reprodução, ele se torna uma lista de reprodução salva.
- Uma lista de reprodução é uma lista salva de itens de mídia e não será alterada, a menos que você a edite e salve suas alterações. Estes aparecem na sua biblioteca no lado esquerdo no painel de navegação .
Confuso, nós sabemos. Mas faz mais sentido quando você vê isso em ação. Dê uma olhada nesta captura de tela, em que o painel Lista não está visível. Quando você clica em Reproduzir, é revelado.
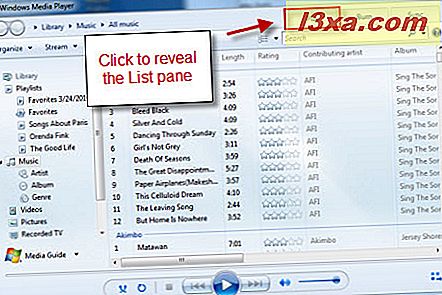
Aqui, você pode ver sua lista de reprodução, que contém todas as músicas que você escolheu para reproduzir agora. Enquanto isso, você também pode ver suas listas de reprodução salvas à esquerda, que são salvas para serem reproduzidas mais tarde (quando você as adiciona à sua lista de reprodução).

Consegui? Nós esperamos que sim. Porque estamos seguindo em frente.
Criando uma lista de reprodução normal
Comece com o painel Lista aberto na guia Reproduzir, que exibirá sua lista de reprodução. Se houver itens na lista, clique em "Limpar lista" para removê-los.
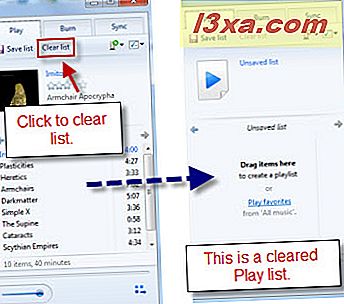
Comece nomeando sua lista de reprodução clicando no texto que diz "lista não salva" e digitando um nome. Em seguida, clique em "Salvar lista" . Você vai querer fazer isso sempre que fizer alterações.
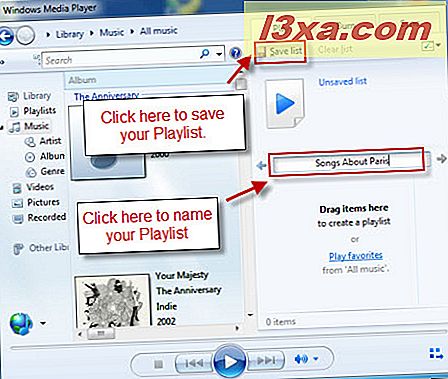
Em seguida, navegue até uma música que você gostaria de adicionar à sua Biblioteca do Player . Clique com o botão direito na música e escolha 'Adicionar a' . Se já tiver a sua lista de reprodução aberta, pode escolher "Lista de reprodução" . Você também pode escolher a lista específica que deseja adicionar, mesmo que essa lista não esteja aberta no painel Lista .
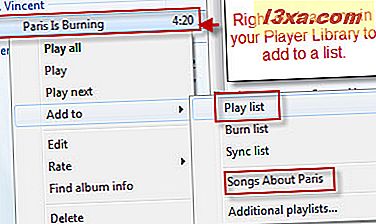
Você também pode arrastar e soltar uma música na lista de reprodução para adicioná-la. Como alternativa, você pode arrastar e soltar uma música diretamente em uma lista de reprodução salva existente à esquerda e ela será adicionada automaticamente.
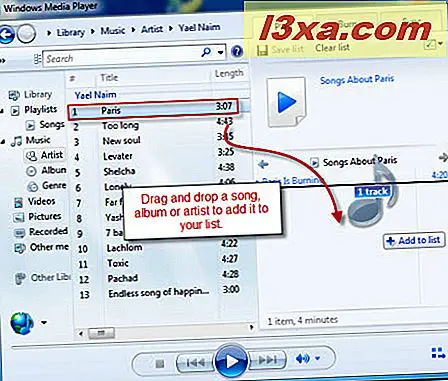
Depois de ter músicas na sua lista de reprodução, você pode movê-las e editá-las clicando com o botão direito do mouse e escolhendo "Remover da lista" ou "Mover para cima" ou "Mover para baixo" . Você também pode reorganizá-los arrastando-os e soltando-os na lista.
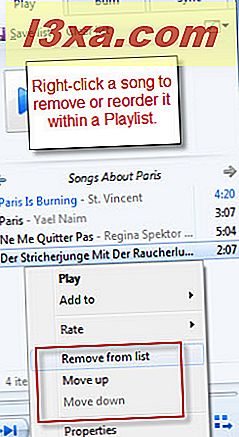
Para mais opções, clique no botão no canto superior direito do painel Listas .
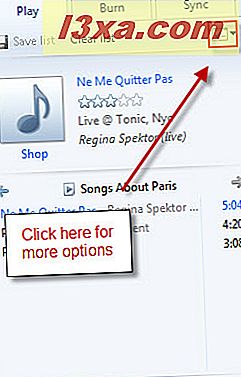
Aqui, você pode classificar sua lista de acordo com atributos como nome do artista, nome da música e duração. Isso é semelhante a classificar músicas por colunas. Clicar em "Lista aleatória" reorganiza os itens da sua lista de reprodução em ordem aleatória.
Você também pode alterar a maneira como o Windows Media Player 12 trata os itens ignorados. Por exemplo, se você tiver uma lista de reprodução grande, você pode reduzi-la fazendo com que o Windows Media Player 12 remova automaticamente qualquer coisa que você tenha pulado na próxima vez que você salvá-la. Se você quiser pular sem removê-lo, pode escolher a opção "Pular durante a reprodução" .
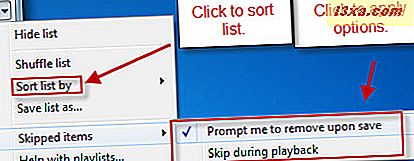
Na próxima captura de tela, você pode ver a música pulada acinzentada. Agora, quando você clica em salvar, a janela à direita aparece, perguntando o que você gostaria de fazer com as músicas ignoradas, se você marcou a opção "Avisar para remover quando salvar" .
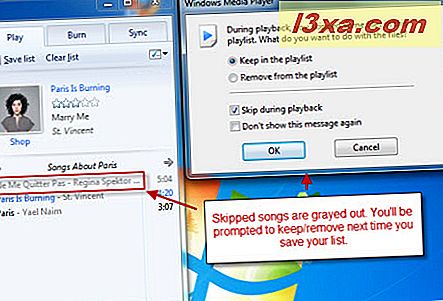
Criando listas de reprodução automáticas
Para usuários do iTunes, você já pode estar familiarizado com o conceito de listas de reprodução automáticas (chamadas de "listas de reprodução inteligentes" no iTunes). Estas são listas de reprodução dinâmicas que escolhem músicas de acordo com as regras definidas, em vez de músicas específicas que você escolheu. É um pouco como criar uma estação de rádio para você, preenchida apenas com músicas da sua Biblioteca e contendo apenas as músicas que você ama, somente músicas com menos de 2 minutos, somente músicas gravadas na década de 1960 ou outros critérios. As possibilidades são quase infinitas. Veja como você começa:
Clique em "Criar lista de reprodução" e escolha "Criar lista de reprodução automática" . Se você não vir essa opção, tente maximizar sua janela do Windows Media Player 12.
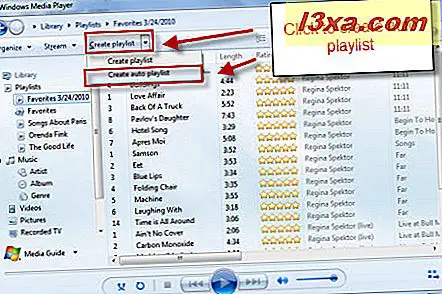
Isso traz a janela 'Nova lista de reprodução automática' . Digite na caixa de texto para nomear sua lista de reprodução. Clique nos vários sinais de adição abaixo para adicionar critérios.
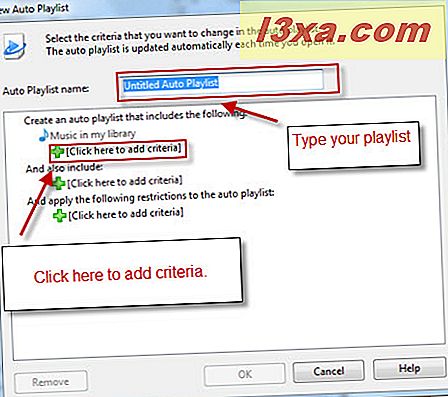
Para este exemplo, vamos criar uma playlist automática que contenha somente músicas que nunca foram reproduzidas e tenham menos de 3 minutos de duração. Para isso, queremos preencher nossa lista com músicas com uma contagem total de 0 no total e um tempo não superior a 3 minutos. No entanto, você notará que "comprimento" não aparece na lista inicial de critérios quando você clica no sinal de adição. Não se preocupe - basta percorrer todo o caminho e escolha "Mais" .
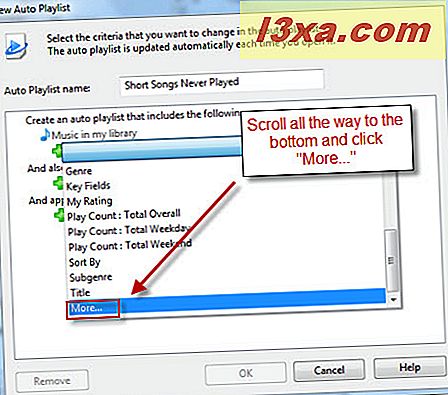
A lista completa é muito mais longa. Você encontrará o comprimento na metade do caminho. Escolha-o e clique em OK .
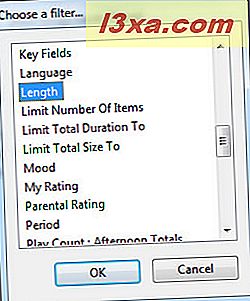
Repita este processo para adicionar o critério "Contagem de reproduções: total geral" . Você os verá adicionados na janela principal.
Para alterar os parâmetros dos critérios, clique no texto sublinhado.
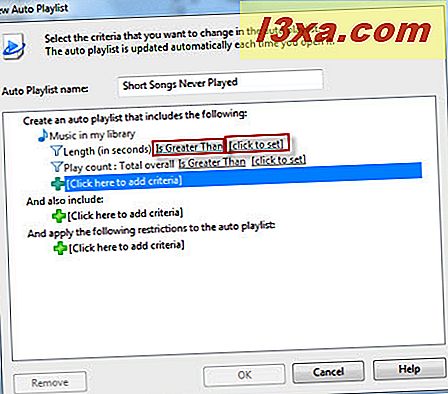
Você será solicitado a escolher um parâmetro na lista ou digitar um valor.
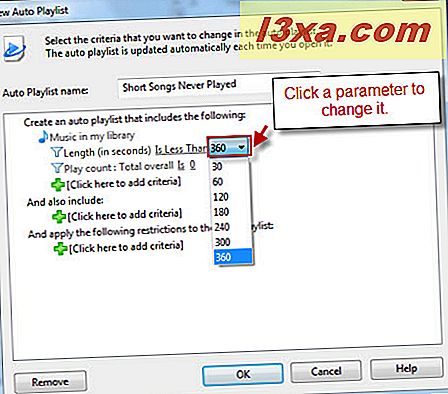
Se você quiser, também pode incluir mídias de outras bibliotecas. Para isso, clique no sinal de mais abaixo de "E também inclua" . seção. Aqui, você pode ver que a biblioteca Imagens foi adicionada.
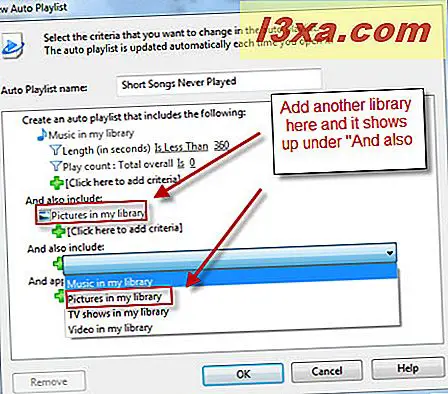
No entanto, não queremos incluir imagens nesta lista de reprodução. Para remover um critério ou outro item, escolha-o e clique em Remover .
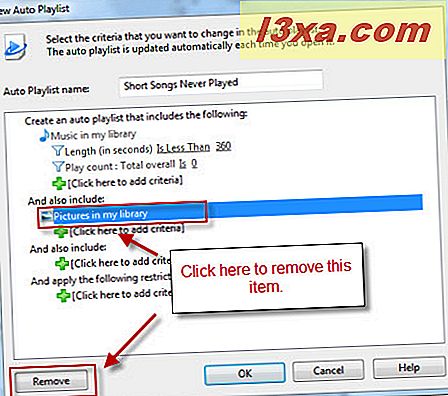
Agora, se você for como eu, provavelmente terá milhares de músicas com menos de três minutos em sua biblioteca . Mas digamos que você queria uma playlist que fosse pequena o suficiente para caber em seu media player digital de 1 GB. Clique no sinal de mais abaixo de "E aplique as seguintes restrições" para mostrar as restrições disponíveis. Para este exemplo, escolheremos "Limitar tamanho total" para que possamos especificar o espaço total em disco que essa lista de reprodução automática ocupará.
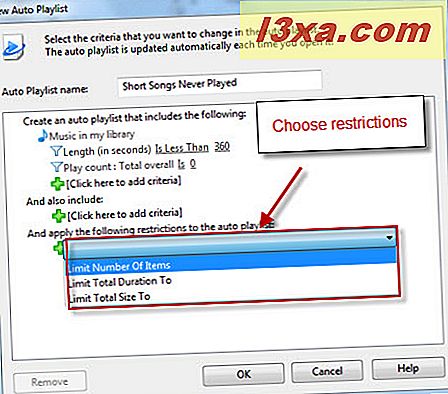
Neste exemplo, os parâmetros são definidos para um gigabyte. (Além disso, eu fui em frente e corrigi minha matemática de má qualidade e coloquei o comprimento em 180 segundos, ao invés de 360 segundos).
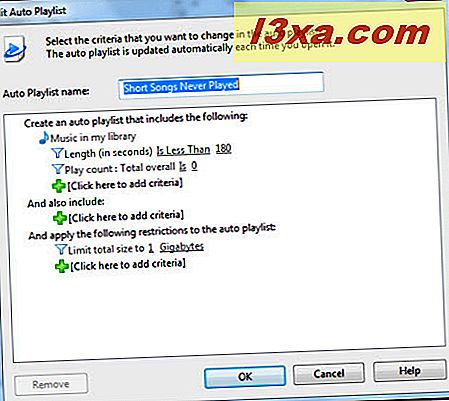
Ok, está pronto para ir. Clique em OK e escolha sua lista de reprodução automática no painel Navegação para visualizá-la.
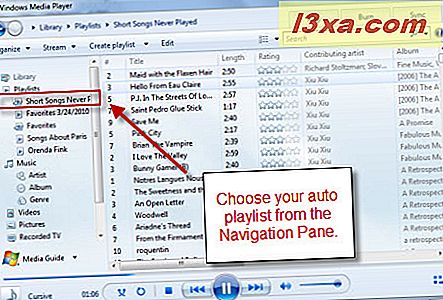
Observe que todas as músicas têm menos de 3 minutos de duração e nunca foram reproduzidas. Agora, vamos ver a lista de reprodução automática em ação. Eu vou tocar as duas primeiras músicas da lista intituladas "Maid with the Flaxen Hair" e "Hello From Eau Claire".
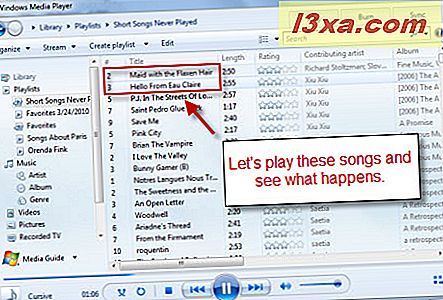
Na próxima vez que carregar a minha lista de reprodução automática, estas duas músicas foram removidas, uma vez que já não cumprem os critérios de "Contagem de reproduções: total global = 0" . Em vez disso, as próximas duas músicas da lista foram colocadas no topo.
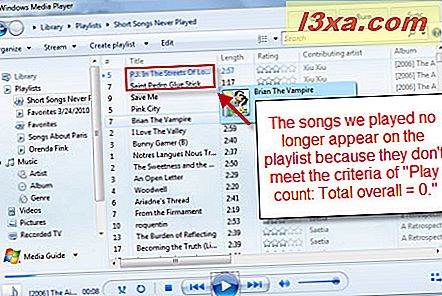
Se você quiser fazer alterações em sua lista de reprodução automática, basta clicar em Editar enquanto a visualiza na Biblioteca do Player .
Isso encerra as playlists. Mas antes de ir, aqui estão algumas dicas adicionais:
- Você pode salvar uma lista de reprodução automática como uma lista de reprodução normal. Isso não substituirá a lista de reprodução automática original, mas salvará todas as músicas que atenderem aos critérios no momento em que foram salvas. Por exemplo, você pode salvar uma versão da sua lista de reprodução automática uma vez a cada seis meses e depois voltar e ver quais eram suas músicas favoritas no passado.
- O Windows Media Player 12 ordena listas de reprodução automáticas com pouca rima ou motivo. Depois de adicioná-los à lista de reprodução no painel Listas, você pode misturar as músicas ou reordená-las como achar melhor. É uma boa ideia fazê-lo, a menos que você prefira ouvir suas músicas em ordem alfabética.
- Falta a lista "Recentemente adicionado" do Windows Media Player 11? Crie uma lista de reprodução automática com o critério "Data adicionada à biblioteca após os últimos 30 dias" . Voila, está de volta.
Conclusão
Este pequeno tutorial mostrou-lhe como se levantar e correr com listas de reprodução regulares e listas de reprodução automáticas, mas apenas arranhou a superfície do potencial deste último. Tire um tempo para brincar e use sua imaginação para criar misturas legais. E fique ligado para mais dicas sobre o Windows Media Player 12.