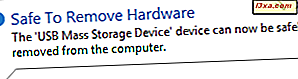Embora a área de notificação existisse desde o Windows 95, ela não era muito personalizável e útil até que o Windows 7 fosse lançado. Embora muitos saibam o que é e o que faz (ou pelo menos em teoria), poucos sabem o quão personalizável se tornou. No Windows 7 e no Windows 8, você pode alterar todos os aspectos de seu funcionamento e fazê-lo parecer e comportar-se da maneira desejada. Veja como:
O que é a área de notificação no Windows?
Por padrão, a área de notificação está localizada na extremidade direita da barra de tarefas; também é referido como a bandeja do sistema . Sua finalidade é fornecer:
- Fácil acesso a diferentes funções do sistema: a data e hora, volume, rede, o centro de ação, o idioma de entrada do teclado ativo, etc.

- Notificações do sistema - os balões de notificação que aparecem na área de notificação. Por exemplo, quando um dispositivo USB é removido com sucesso, você é notificado sobre isso.
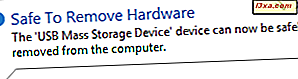
- Fácil acesso a aplicativos que exibem seu ícone na área de notificação.
Os ícones da área de notificação (relacionados ao sistema ou ao aplicativo) podem ser exibidos ou ocultos. Sempre que houver pelo menos um único ícone oculto, a área de notificação exibe uma seta que, quando clicada, permite ao usuário revelar os ícones ocultos.

A área de notificação também inclui um botão Mostrar área de trabalho, do lado direito. No Windows 7, esse botão é muito mais visível do que no Windows 8.

No entanto, o Windows 8 inclui também. Clique ou toque na mesma área e a área de trabalho é exibida.
Como acessar a janela de configurações da área de notificação
Como qualquer outra coisa no Windows, a área de notificação pode ser personalizada em detalhes. Para alterar a maneira como funciona, você precisa acessar a janela Ícones da área de notificação . Lá você pode definir o comportamento de exibição de todos os ícones da área de notificação, ativar ou desativar os ícones do sistema (por exemplo, hora / data, volume), restaurar o comportamento padrão e definir os ícones de notificação para serem sempre exibidos.
A maneira mais simples de acessar essa janela é clicar ou tocar na seta exibida no lado esquerdo da área de notificação e, em seguida, no link Personalizar .

Uma alternativa é usar a pesquisa. No Windows 7, clique no botão Iniciar e procure a palavra notificação na caixa de pesquisa do menu Iniciar . Em seguida, clique em "Ícones da área de notificação" .

No Windows 8, vá para a tela Iniciar e digite notificação . Filtre os resultados por Configurações e clique ou toque em "Ícones da área de notificação" .

A janela Ícones da área de notificação está agora aberta.
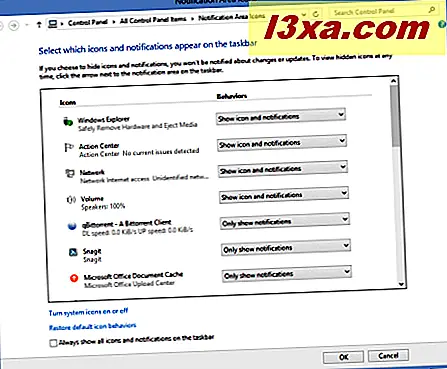
Vamos aprender como configurar a área de notificação.
Como controlar o comportamento de exibição dos ícones da área de notificação
A janela Ícones da área de notificação exibe a lista de ícones do sistema e do aplicativo que estão disponíveis para exibição e personalização, juntamente com o comportamento associado. Você verá ícones de aplicativos apenas para os aplicativos que adicionam ícones à área de notificação. Aqueles que não adicionam esses ícones não são adicionados à lista. Um aplicativo terá seu ícone listado nessa janela somente depois de usá-lo pela primeira vez.
Para cada ícone na lista, há três comportamentos de exibição disponíveis:
- "Mostrar ícone e notificações" - o ícone e suas notificações relacionadas são sempre exibidos na área de notificação.
- "Ocultar ícone e notificações" - o ícone e suas notificações relacionadas estão sempre ocultos. Você pode acessá-los apenas clicando na seta que expande a área de notificação.
- "Mostrar apenas notificações" - o ícone de notificação está oculto, mas suas notificações relacionadas são exibidas sempre que são acionadas pelo aplicativo.

Depois de fazer as alterações desejadas, clique ou toque em OK .
Como ativar ou desativar ícones do sistema
Os ícones do sistema, como aqueles para o volume, o status da rede, o centro de ações ou o status da bateria, podem ficar completamente ocultos. Eles não serão exibidos mesmo se você expandir a lista de ícones da área de notificação, clicando ou tocando na seta apropriada.
Para alternar a visibilidade dos ícones do sistema, clique ou toque em "Ativar ou desativar ícones do sistema" na janela Ícones da área de notificação .

A janela Ícones do sistema é aberta, exibindo todos os ícones do sistema que podem ser personalizados.

Para cada ícone na lista, há duas opções disponíveis: Ativado e Desativado . Altere o comportamento de cada ícone do sistema, conforme desejado.

Quando terminar, clique ou toque em OK .
Como restaurar o comportamento padrão para a área de notificação
Às vezes é fácil bagunçar a maneira como os ícones são exibidos na área de notificação. Você pode desfazer todas as suas alterações e retornar ao comportamento padrão: "Mostrar ícone e notificações" está ativado para ícones do sistema e "Mostrar notificações somente" está ativado para ícones de aplicativos.
Para restaurar os comportamentos padrão, clique ou toque no link "Restaurar comportamentos padrão dos ícones" na janela Ícones da Área de Notificação .

Em seguida, clique ou toque em OK .
Como definir ícones de notificação para serem sempre exibidos
Você pode optar por exibir sempre todos os ícones e notificações da área de notificação. Na janela Ícones da área de notificação, marque a caixa que diz: "Mostrar sempre todos os ícones e notificações" .

Em seguida, clique ou toque em OK .

Na captura de tela acima, você pode ver como ficará o resultado final quando essa configuração estiver ativada.
Como alterar a posição de um ícone na área de notificação
Para alterar a posição de ícones individuais na área de notificação, arraste e solte o ícone que deseja mover para o local desejado.
Vamos dar uma olhada neste exemplo: inicialmente eu tinha todos os meus ícones de aplicativos escondidos. Eu maximizei a lista da área de notificação.

Peguei o ícone do SkyDrive e arrastei-o para a área de notificação, para que fique visível.

O ícone do SkyDrive agora é exibido na área de notificação.

Os ícones podem ser arrastados e soltos de e para qualquer posição.

Não hesite em experimentar para que você personalize a área de notificação para que seja do jeito que você quer que seja.
Conclusão
Espero que você tenha achado este guia útil. Se você está procurando outras ótimas dicas, não hesite em ler nossas recomendações abaixo. Como sempre, se você tiver alguma dúvida, não hesite em deixar um comentário.