
O gerenciamento de guias não é exatamente uma coisa empolgante para fazer em seu navegador da Web, mas, quando você tem muitas guias abertas ao mesmo tempo, é preciso fechar algumas delas ou gerenciá-las de alguma forma, para que o navegador não se esgote. parar. Neste artigo mostraremos tudo o que você precisa saber sobre o gerenciamento de guias no navegador Microsoft Edge do Windows 10 Creators Update: abrir novas guias, visualizar abas abertas, abas de configurações, fechar e reabri-las, movê-las, fixá-las e em. Há um pouco de terra para cobrir, então vamos começar:
1. Como abrir novas guias no Microsoft Edge
Se você deseja abrir uma nova guia, clique ou toque no botão + ao lado da última guia aberta no Microsoft Edge. Você também pode usar o atalho de teclado Ctrl + T.
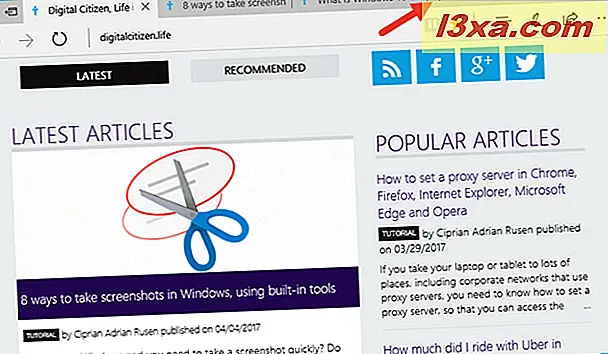
Em dispositivos com teclados físicos, como laptops ou PCs de mesa, se você pressionar e segurar o botão Ctrl e clicar ou tocar em um link em uma página da Web, a página para a qual o link aponta será aberta em uma nova guia.
2. Como reabrir guias no Microsoft Edge
O navegador Microsoft Edge permite que você reabra a última guia que você fechou. Se você quiser fazer isso, clique com o botão direito do mouse ou pressione e segure em uma guia e, no menu contextual, escolha a guia Reabertura fechada .
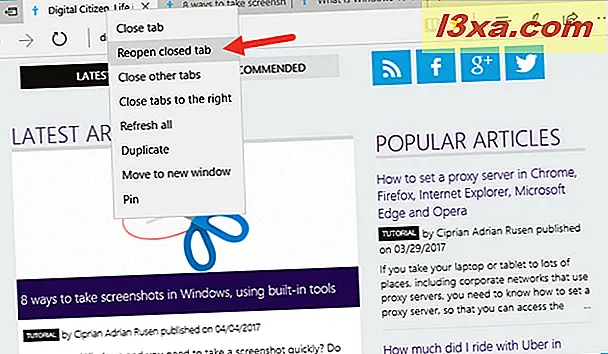
3. Como pré-visualizar abas abertas no Microsoft Edge
O Microsoft Edge oferece uma visualização rápida do que está dentro das guias abertas, sem abri-las. Para ver a pré-visualização de um separador individual, passe o cursor do rato por um segundo. Quando você fizer isso, o Microsoft Edge exibirá uma pequena pré-visualização.
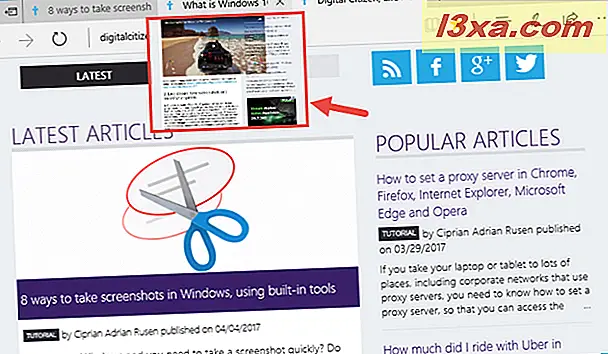
Ainda mais, o Microsoft Edge permite obter visualizações de todas as guias abertas, tudo de uma vez. Para ver todas as visualizações de guias simultaneamente, clique ou toque na pequena seta apontando para baixo a partir da extremidade direita da linha com guias.
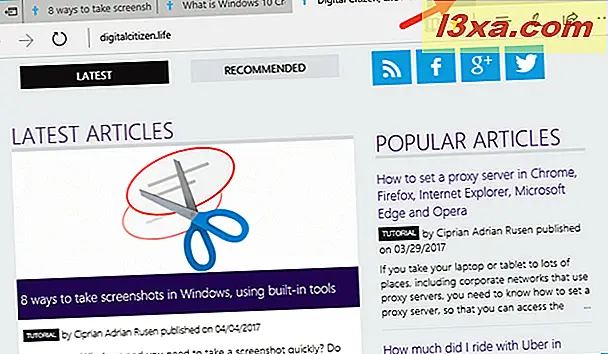
As visualizações são exibidas em uma linha, todas juntas. É assim que eles se parecem:
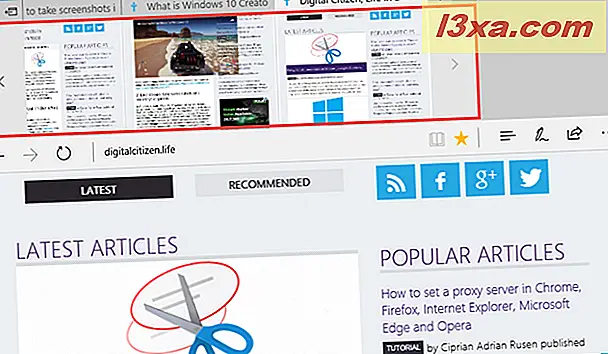
Como você pode ver na captura de tela acima, a linha de visualização das guias também inclui botões à esquerda e à direita, que você pode usar para rolar a lista de visualizações quando ela contém mais miniaturas do que a janela Microsoft Edge pode ajustar.
4. Como definir separadores no Microsoft Edge
Se você está acostumado a trabalhar com muitas guias, o Microsoft Edge tem um recurso exclusivo: pode definir as guias de lado. É um recurso que permite armazenar facilmente todas as guias abertas e ocultá-las da visualização. Eles não estão fechados; eles são colocados de lado para que você possa usar o Microsoft Edge como foi quando você o abriu pela primeira vez. Então, quando você precisar trabalhar com as guias que separou, poderá recarregá-las rapidamente.
Para definir suas guias ativas de lado, clique ou toque no pequeno botão que se parece com uma pequena janela, com uma seta saindo dela e apontando para a esquerda.
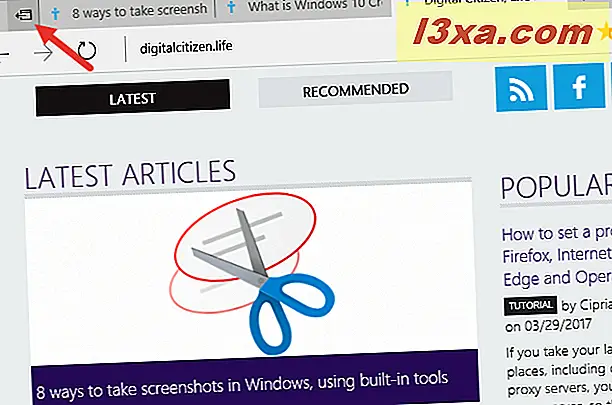
O efeito será que todas as guias ativas desaparecerão e o Microsoft Edge abrirá uma nova guia . Além disso, quando você tem guias que você colocou de lado, o primeiro ícone da linha superior fica preto, como na imagem abaixo:
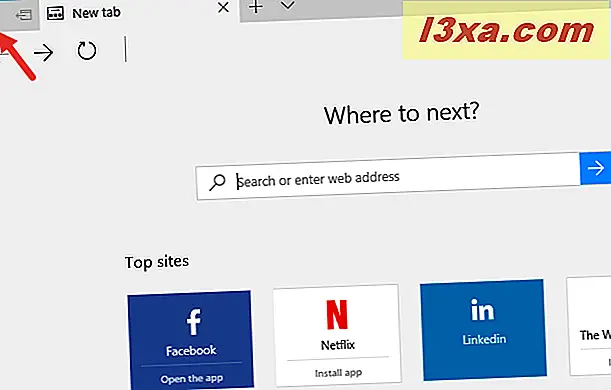
Quando desejar usar as guias "reservar" novamente, clique ou toque no botão "Guias que você separou" no canto superior esquerdo do Edge. Em seguida, você verá suas guias novamente: para abri-las novamente, clique ou toque em Restaurar guias .
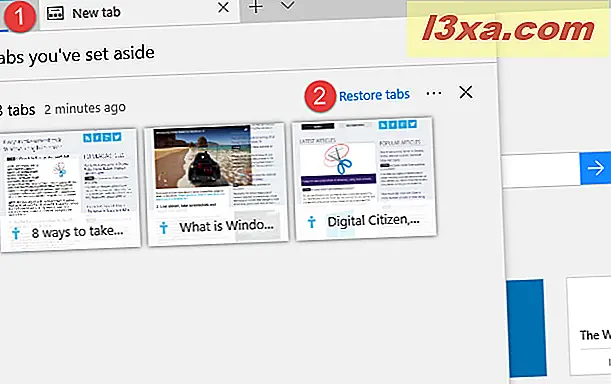
Ou, se você não precisar mais das guias que reservou, clique ou toque no botão x à direita do pop-up das guias Restaurar e todas serão fechadas de uma só vez. O que deixará o popup Tabs que você reservou vazio, assim:
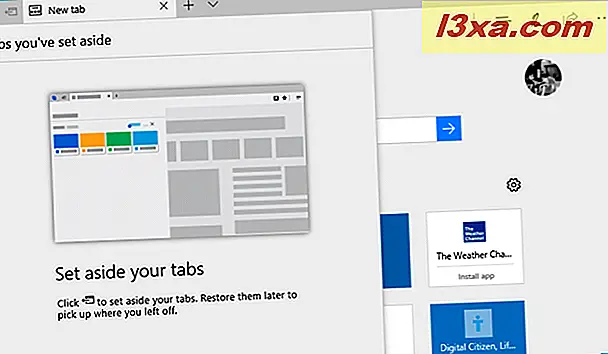
5. Como fechar as guias no Microsoft Edge
Se você quiser fechar uma guia, clique ou toque no botão x na guia ou use o atalho de teclado Ctrl + W.
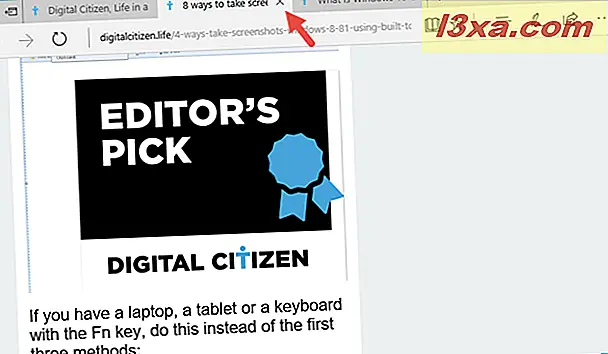
No Microsoft Edge, você pode fechar várias guias simultaneamente.
Se você quiser fechar todas as guias, exceto uma, clique com o botão direito ou mantenha pressionada a guia que deseja manter e escolha Fechar outras guias .
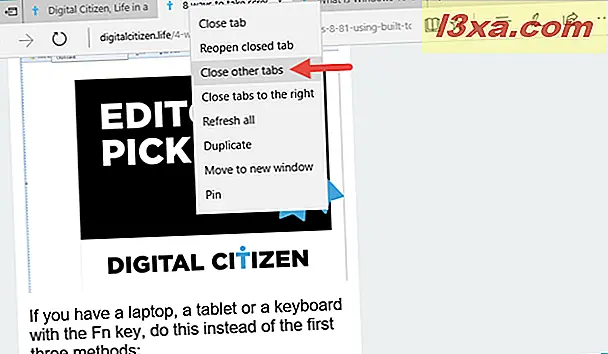
Você também pode decidir fechar todas as guias à direita de uma guia específica. Se você quiser, clique com o botão direito ou pressione e segure uma guia e selecione Fechar guias à direita .
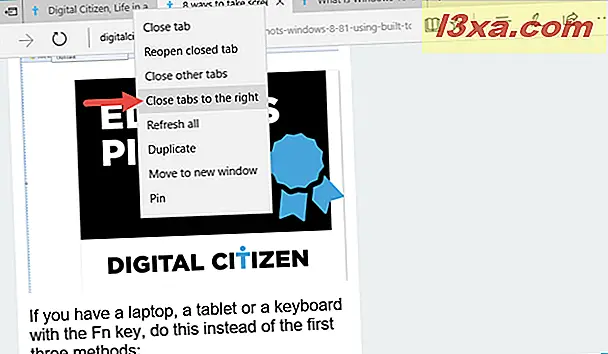
6. Como atualizar uma ou todas as guias de uma vez, no Microsoft Edge
Se você quiser atualizar uma página da Web, precisará pressionar o botão correspondente na barra de endereços ou o botão F5 no teclado. Mas o Microsoft Edge também tem uma opção através da qual você pode atualizar todas as guias simultaneamente. Para usá-lo, clique com o botão direito ou pressione e segure uma guia. Em seguida, clique ou toque em Atualizar tudo, no menu contextual.
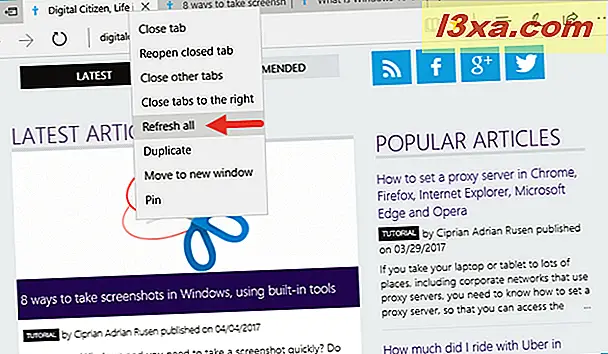
7. Como duplicar guias no Microsoft Edge
Você também pode querer duplicar uma guia. Se você quiser, faça isso, clique com o botão direito ou pressione e segure nele e, em seguida, escolha a guia Duplicar .
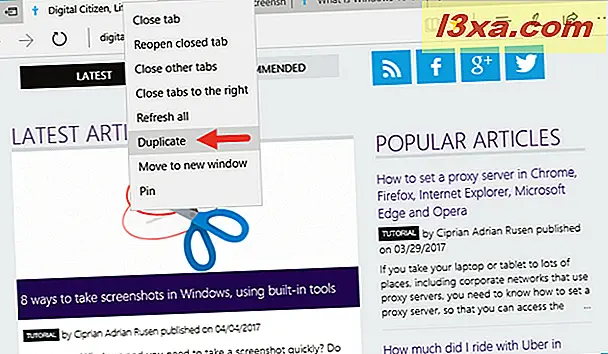
8. Como mover as guias no Microsoft Edge
Mover as abas é muito fácil e intuitivo. Você pode alterar a posição de uma guia arrastando-a para o local desejado, com o cursor do mouse ou com o dedo (se você tiver uma tela sensível ao toque).
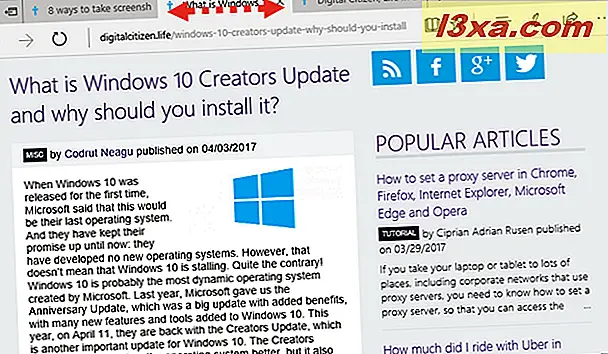
Se você quiser mover uma guia para uma nova janela, clique com o botão direito do mouse ou pressione-a e selecione " Mover para nova janela ". Ou você pode puxar a guia entre os outros e o resultado é o mesmo.
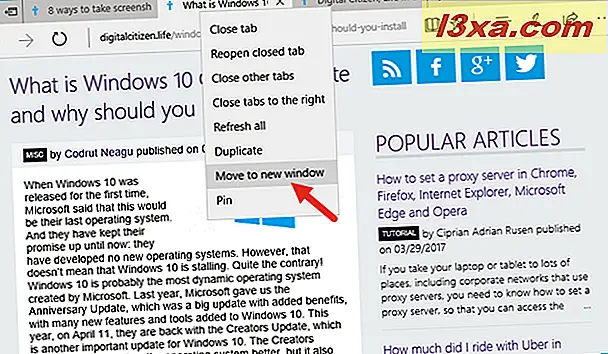
Esta ação abrirá uma nova janela do Microsoft Edge contendo a guia que você escolheu mover.
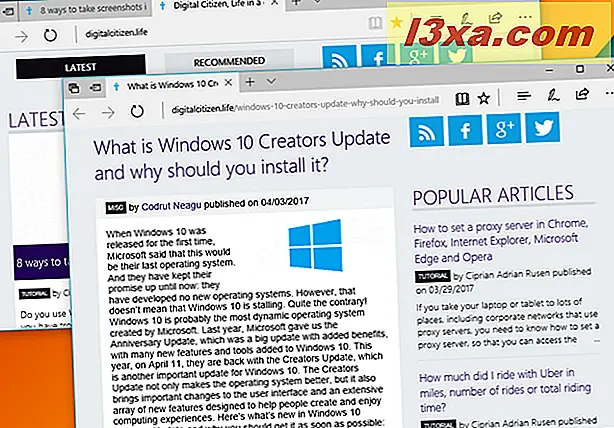
9. Como fixar guias no Microsoft Edge
Se você tem alguns sites que você usa o tempo todo, você pode querer fixá-los. Isso faz com que o Microsoft Edge os abra automaticamente toda vez que você o lança. A boa notícia é que fixar guias no Edge é muito simples: clique com o botão direito do mouse ou toque e segure na guia que deseja fixar e clique / toque no Pin .
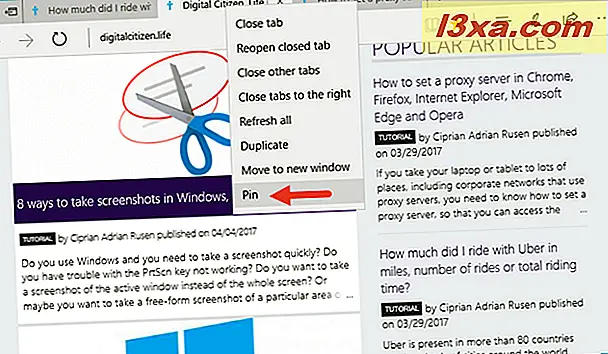
Você encontrará guias fixas no início da linha de guias na parte superior do Microsoft Edge. Eles exibirão apenas seus ícones, sem o nome das páginas da web que foram fixadas.
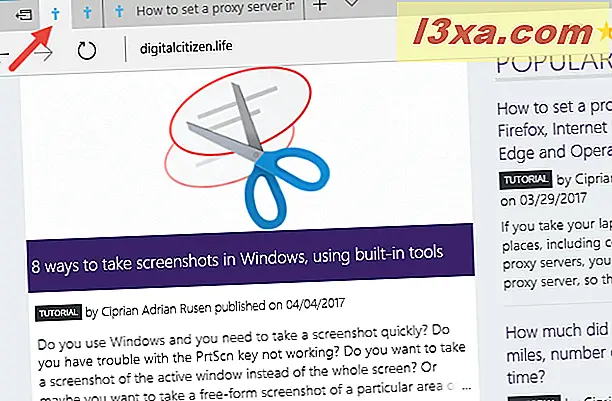
Para soltar uma guia, clique com o botão direito do mouse ou toque e segure nela e, em seguida, clique / solte .
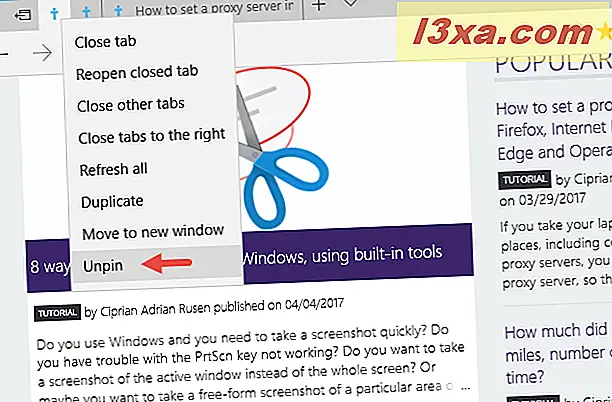
É isso aí!
Conclusão
O Microsoft Edge está trabalhando duro para se tornar um dos melhores navegadores do mercado, e uma das coisas boas disso é que nós temos todas as ferramentas usuais para gerenciamento de abas e muito mais. Você acha fácil trabalhar com guias neste navegador da web? Compartilhe sua opinião conosco, nos comentários abaixo.


