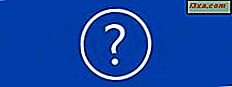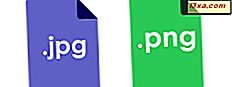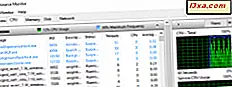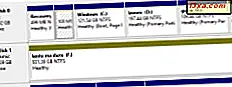
Se você trabalha com computadores e dispositivos Windows com várias partições e discos rígidos, talvez seja necessário ocultar uma partição específica. Posteriormente, talvez você precise reexibir ou reativá-lo, para que possa ser usado novamente. Se você precisa saber como ocultar e exibir partições no Windows, leia este tutorial:
NOTA: Este guia funciona da mesma maneira no Windows 10, Windows 7 e Windows 8.1. É por isso que, por simplicidade, usamos capturas de tela feitas apenas no Windows 10.
Como esconder (desmontar) uma partição no Windows, usando o Gerenciamento de Disco
Primeiro, você precisa abrir o Gerenciamento de Disco. Nós descrevemos todo o caminho para fazer isso, neste tutorial: 9 maneiras de abrir a ferramenta Gerenciamento de disco no Windows (todas as versões). Um método que funciona bem em todas as versões do Windows é procurar por "gerenciamento de disco" na caixa de pesquisa perto de Iniciar (no Windows 10), na caixa de pesquisa do menu Iniciar (no Windows 7) ou na tela Iniciar (em Windows 8.1).
Na janela Gerenciamento de Disco, identifique a partição que você deseja ocultar. Você pode vê-lo na lista de volumes no topo, na representação gráfica de todos os seus discos, na parte inferior.

Clique com o botão direito do mouse ou pressione e segure a partição que você deseja ocultar (ou desmontar). No menu do botão direito, escolha "Alterar letra e caminhos da unidade".

Na janela "Alterar letra e caminhos da unidade ", clique ou toque no botão Remover .

Você é solicitado a confirmar que deseja remover a letra da unidade. Pressione Sim .

Você está avisado de que a unidade está em uso. Feche todos os aplicativos e arquivos que você abriu, especialmente aqueles que estão armazenados na unidade que você está escondendo. Em seguida, pressione Sim .

A partição agora está oculta (desmontada) e não está mais acessível no Gerenciador de Arquivos do Windows Explorer . O Windows lembra a configuração que você acabou de criar, a cada login e a partição não está mais disponível para aplicativos e usuários, a menos que você escolha exibi-la ou montá-la. Você pode fechar o Gerenciamento de disco e continuar seu trabalho.
Como reexibir (montar) uma partição no Windows, usando o Gerenciamento de disco
Quando você deseja que a partição esteja disponível novamente, é necessário reexibir ou montá-la novamente. Para fazer isso, abra a ferramenta Gerenciamento de disco. Na lista de volumes da parte superior, ou na de discos na parte inferior, localize a partição oculta e clique com o botão direito nela. Em uma tela com toque, pressione e segure. No menu exibido, escolha "Alterar letra e caminho da unidade".

Na janela que é aberta, pressione o botão Adicionar .

A janela "Adicionar letra ou caminho da unidade " é aberta. Aqui, escolha a letra da unidade que você deseja atribuir, na lista suspensa à direita. Em seguida, clique ou toque em OK .

A partição agora está montada e visível para todos os usuários e aplicativos na sua instalação do Windows.
Como ocultar (desmontar) uma partição no Windows usando o Prompt de Comando
Você pode fazer as mesmas coisas que você fez com o Gerenciamento de Disco, usando o Prompt de Comando . Abra o CMD como administrador e digite o comando mountvol Letter: / D e pressione Enter .
Substitua Carta pela letra da unidade real da partição que você deseja ocultar ou desmontar. Por exemplo, para ocultar a unidade G: você deve digitar: mountvol G: / D e pressionar Enter .

Se você gostaria de saber mais sobre o comando mountvol e como ele funciona, leia esta documentação da Microsoft: mountvol.
Como reexibir (montar) uma partição no Windows, usando o prompt de comando
Quando você deseja que a partição esteja disponível novamente, para uso diário, você precisa reexibir ou montá-la novamente. Para fazer isso, abra o Prompt de Comando como administrador, digite o comando mountvol /? e pressione Enter . Isso exibe toda a documentação sobre o comando mountvol e seus parâmetros.

Role para baixo até ver uma lista de todos os valores possíveis para o parâmetro VolumeName, juntamente com os pontos de montagem atuais. Procure as entradas com o texto "NO MOUNT POINTS". Essas entradas representam partições ocultas (desmontadas), que podem ser reexibidas (montadas) novamente.
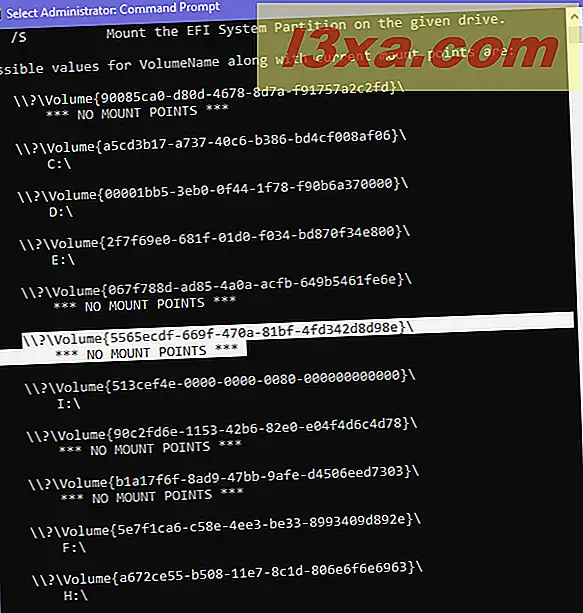
Para montar um tipo de partição: mountvol DriveLetter: VolumeName . O texto DriveLetter deve ser substituído pela letra que você deseja usar para a partição: D: E: F: e assim por diante. Certifique-se de atribuir uma letra de unidade livre e não obtida por outras partições. VolumeName deve ser substituído pelo texto que começa com "\\? \ Volume {" . Escreva o valor completo e correto. Depois de digitar este comando, pressione Enter para executá-lo.

Você não recebe nenhuma mensagem que acabou de ver a partição exibida no Windows, acessível a todos os aplicativos e usuários.
Observação: Uma parte complicada sobre esse método é que, ao trabalhar em um computador Windows com muitas partições ocultas, você não sabe o ID do volume da partição que você deseja montar para uso. Para identificar o ID da partição oculta que você deseja exibir, abra o Gerenciamento de Disco, acesse as propriedades dessa partição oculta e vá para a guia Segurança . Lá você vê o ID no campo Nome do objeto .
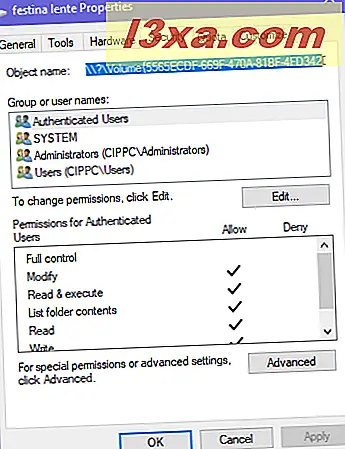
Como você escondeu partições no Windows?
Agora você conhece duas maneiras de ocultar e exibir partições no Windows. Experimente e compartilhe conosco em um comentário o método que você preferir. Você usou o Gerenciamento de Disco ou o Prompt de Comando ? Comente abaixo e vamos discutir.