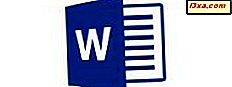O LastPass ajuda a sua segurança, tornando todas as suas senhas diferentes. Manter-se atualizado com esses dados pode se tornar essencial para sua capacidade de fazer login rapidamente em muitas de suas contas. Idealmente, você teria todas as suas senhas armazenadas no LastPass. No entanto, pode haver situações em que você também tenha algumas de suas senhas armazenadas em um arquivo CSV. Se você se encontrar em tal situação, você pode querer importar essas senhas para o LastPass. Existe também a possibilidade que você quer exatamente o oposto: exporte todas as suas senhas do LastPass para um arquivo CSV que você possa importar em um navegador ou, por que não, até imprimi-las no papel. Aqui está como importar e exportar senhas para e do LastPass:
NOTA: Antes de continuarmos, gostaríamos de observar que o procedimento de importação e exportação é o mesmo no Google Chrome, no Mozilla Firefox, no Opera e no Microsoft Edge. Os passos que você tem que fazer e os visuais são os mesmos em todos esses navegadores. Para esses navegadores, usamos capturas de tela do Google Chrome, apenas porque é o navegador mais popular. No Internet Explorer, você tem que seguir um caminho ligeiramente diferente para, por isso, cobrimos em seções separadas.
Como importar senhas no LastPass, usando o Google Chrome, Mozilla Firefox, Opera ou Microsoft Edge
Se você quiser importar as senhas armazenadas em um arquivo CSV para o LastPass, primeiro abra seu navegador da web. Se você não souber exportar senhas de seu navegador da Web, leia este guia: Exportar senhas de seu navegador da Web: Chrome, Firefox, Opera, Edge e Internet Explorer.
No navegador de sua escolha, clique ou toque no botão LastPass. Geralmente é encontrado no lado direito da barra de endereços.
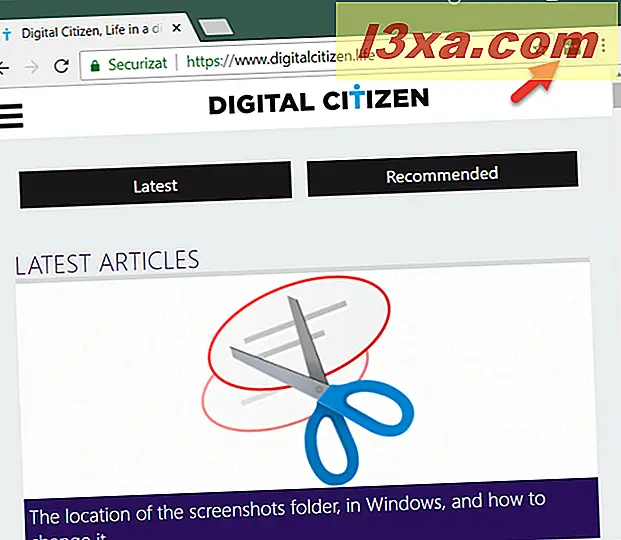
Se você ainda não efetuou login no LastPass, faça isso digitando seu e-mail e senha mestra.
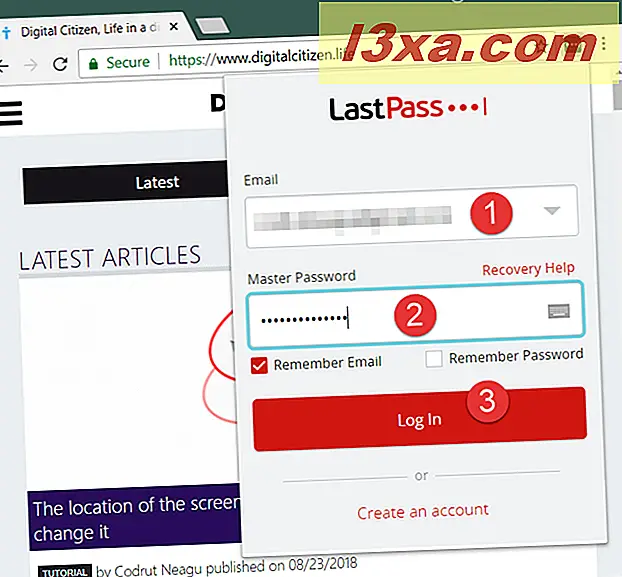
Depois de ter logado no LastPass, clique ou toque no botão e, no menu que aparece, clique ou toque em Mais opções .
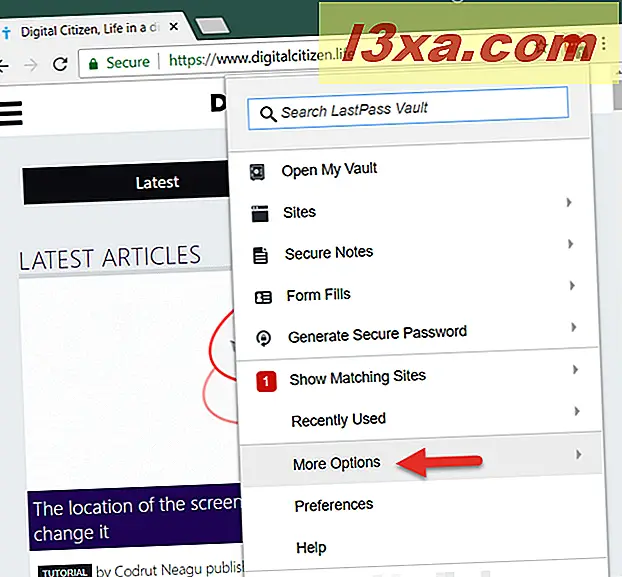
Em seguida, clique ou toque em Avançado .
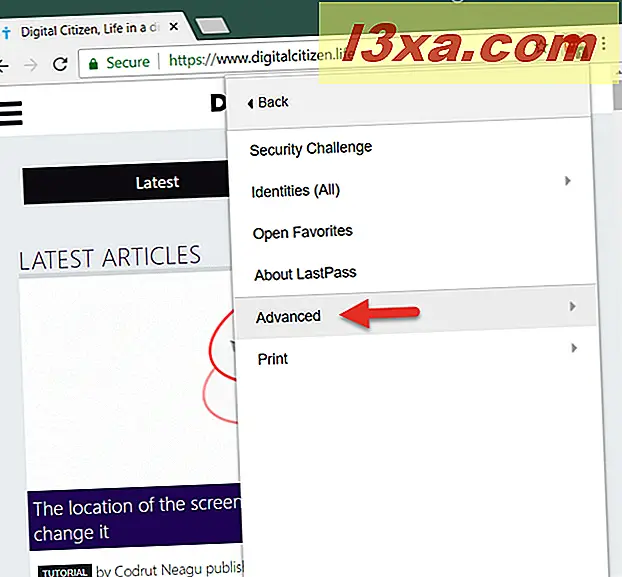
Agora clique ou toque em Importar .
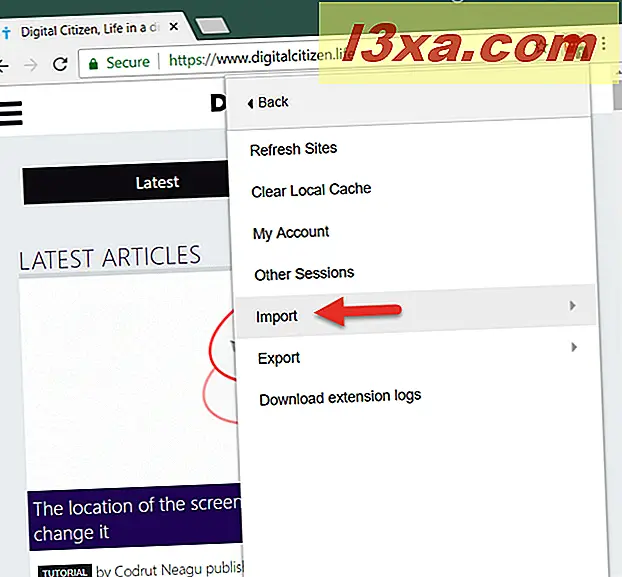
Na próxima página, clique ou toque em Outros .
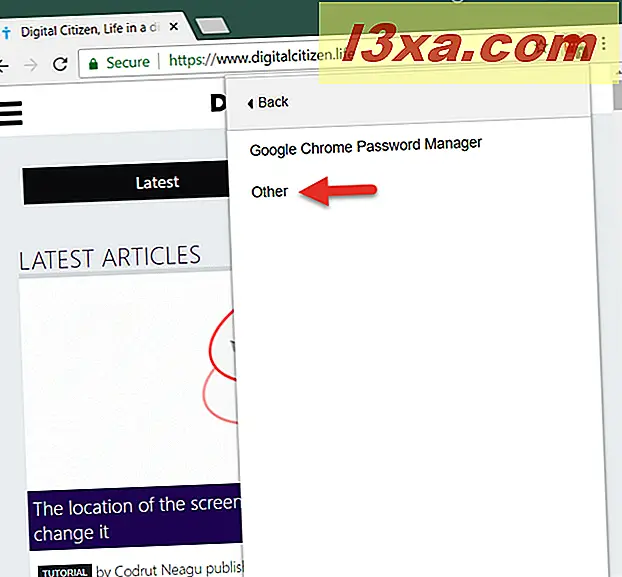
Em seguida, uma nova guia é aberta, chamada Import . Aqui, clique ou toque em Origem e selecione Arquivo CSV Genérico .
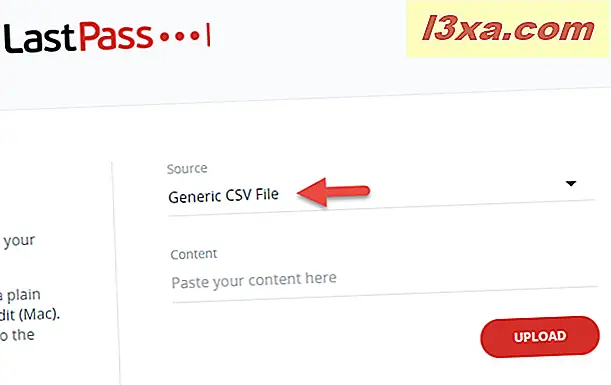
No próximo campo, chamado Conteúdo, você precisa colar todo o conteúdo do arquivo CSV que contém suas senhas. Para fazer isso, abra o arquivo CSV usando um editor de texto, como o Bloco de notas, copie todo o seu conteúdo e cole-o no campo Conteúdo na guia Importar do navegador da Web.
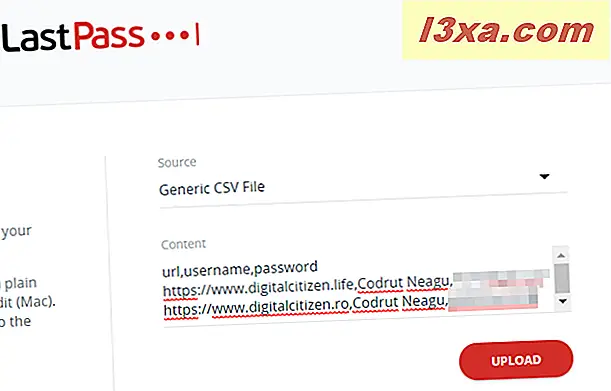
Clique ou toque no botão Upload e o LastPass deve mostrar imediatamente todas as senhas válidas encontradas dentro do arquivo CSV. Se desejar, você pode selecionar quais senhas serão importadas ou importá-las.
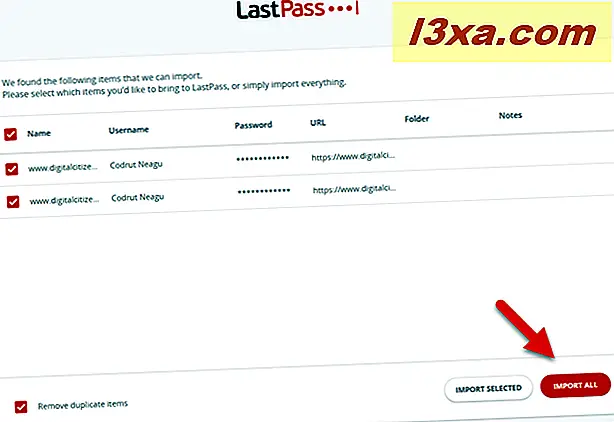
Após um curto período, o LastPass acaba de importar tudo o que você disse. Quando o processo estiver concluído, você pode clicar ou tocar no botão Ir para meu cofre e ver seu último cofre em uma nova guia do navegador.
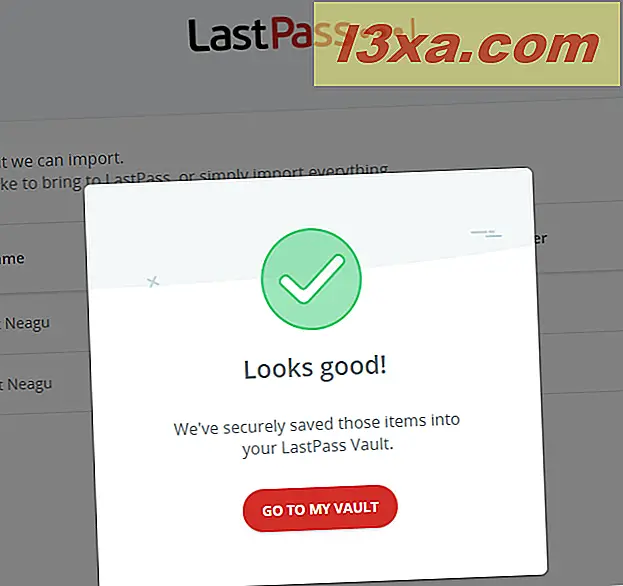
Isso foi tudo!
Como importar senhas no LastPass, usando o Internet Explorer
No Internet Explorer, as etapas para importar suas senhas de um arquivo CSV são ligeiramente diferentes dos outros navegadores da web. Abra o Internet Explorer e clique no botão LastPass, que deve ser encontrado abaixo da barra de endereços, no lado esquerdo.
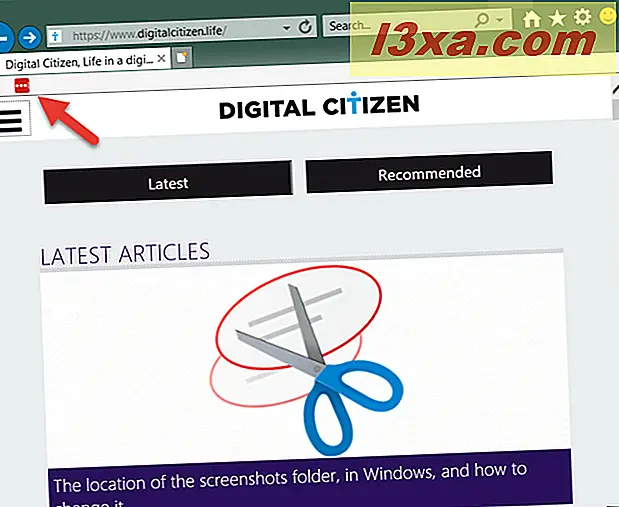
Se você ainda não efetuou login no LastPass, faça isso agora. Em seguida, navegue pelo menu seguindo este caminho: Ferramentas -> Importar de -> Arquivo CSV Genérico -> Importar .
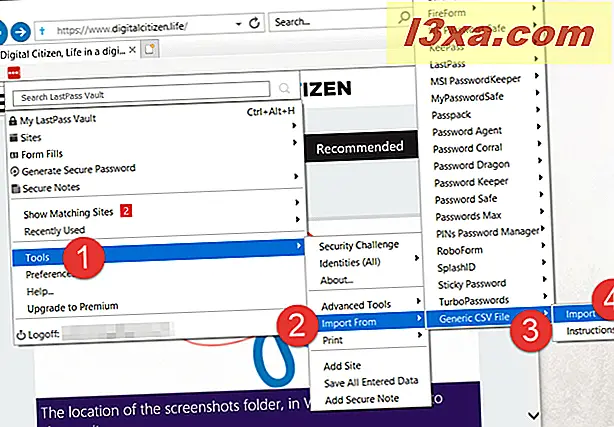
O Internet Explorer agora abre uma nova janela na qual você precisa navegar pelo seu computador e selecionar o arquivo CSV que contém as senhas que deseja importar. Selecione-o e pressione Abrir .
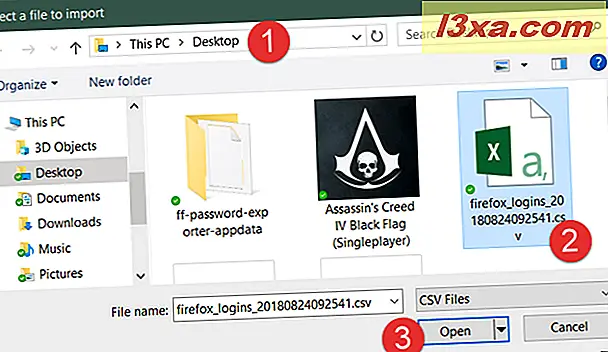
O LastPass mostra quais senhas foram encontradas nesse arquivo. Você pode selecionar aqueles que deseja importar ou importar todos.
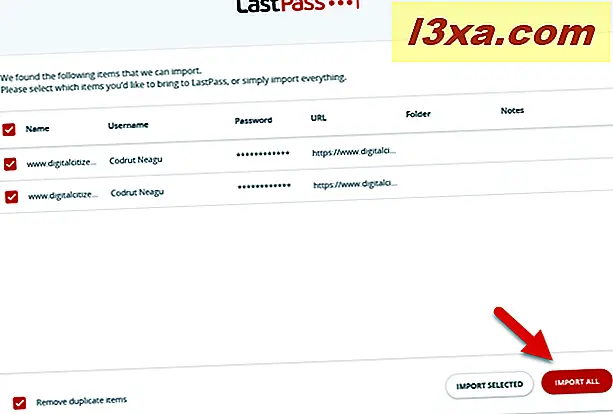
Depois de fazer sua escolha, o LastPass precisa de um momento ou dois para importar suas senhas. Em seguida, informa que a importação está concluída e você pode clicar em Ir para o meu cofre para abrir o seu cofre do LastPass em uma nova guia.
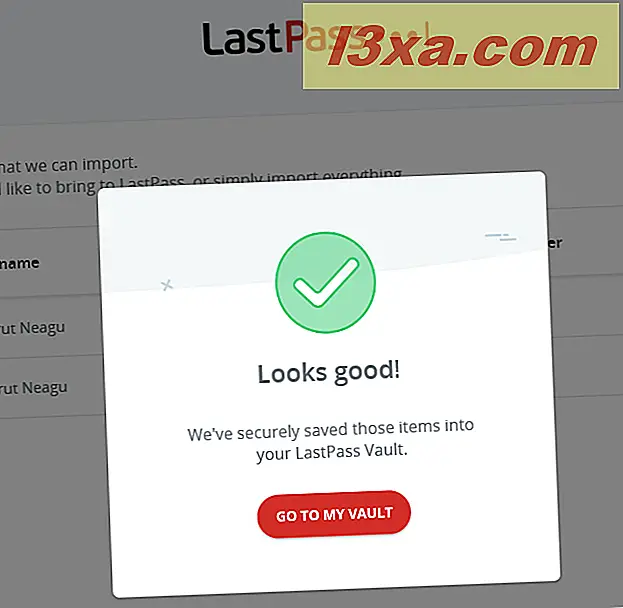
É isso!
Como exportar senhas do LastPass, usando o Google Chrome, o Mozilla Firefox, o Opera e o Microsoft Edge
Para exportar suas senhas do LastPass para um arquivo, abra seu navegador da Web, clique ou toque no botão LastPass e vá para Mais opções .
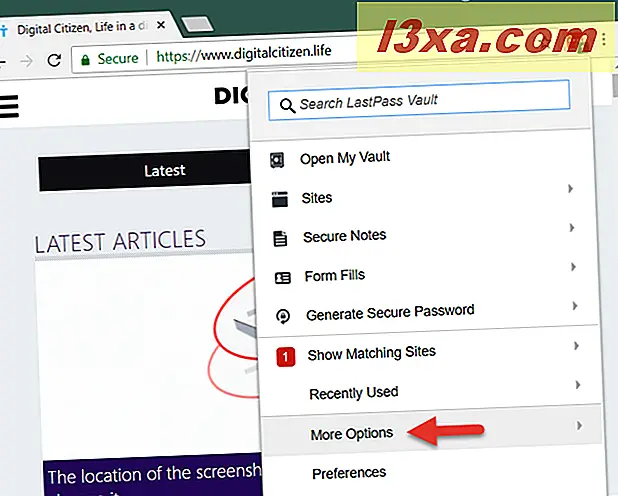
Então, vá para Avançado .
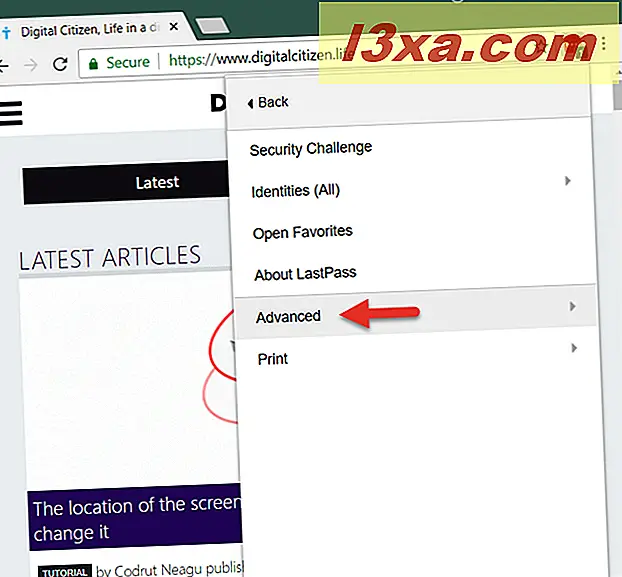
Agora clique ou toque em Exportar .
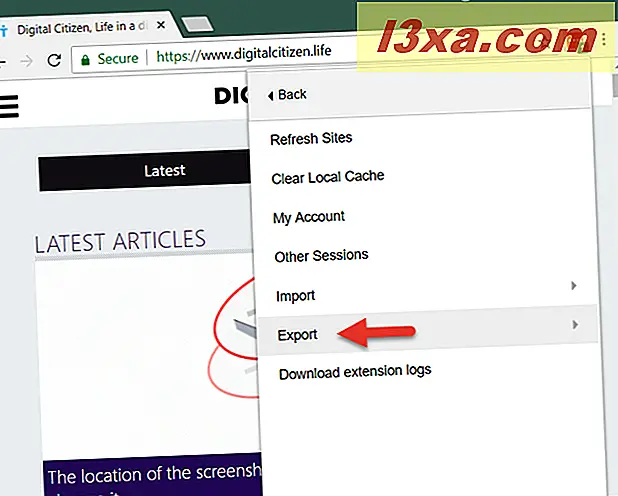
Selecione Arquivo CSV LastPass .
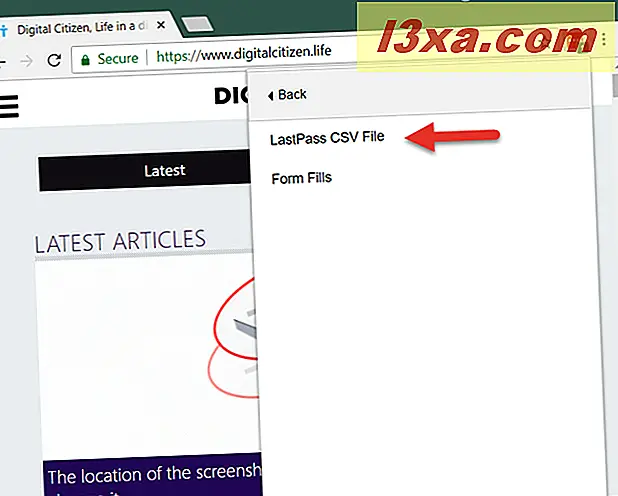
Confirme sua senha do LastPass mais uma vez e clique ou toque em Continuar .
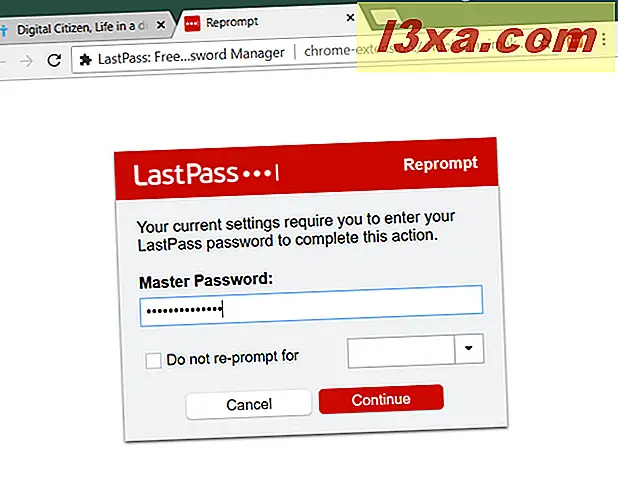
Agora, o seu navegador da Web pode fazer uma das duas coisas: mostrar todas as suas senhas ou perguntar onde salvar o arquivo CSV contendo suas senhas.
Em nossos testes, o Google Chrome e o Opera mostram todas as senhas em uma guia. Nesse caso, copie tudo o que você vê nessa guia usando o atalho de teclado Ctrl + C. Em seguida, crie um novo arquivo de texto em algum lugar em seu computador, usando o Bloco de Notas ou qualquer outro editor de texto, e cole tudo nele. No final, certifique-se de salvar o arquivo de texto usando a extensão de arquivo CSV .
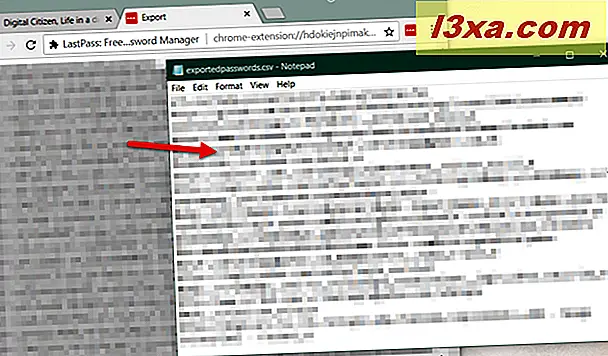
Se você estiver usando o Mozilla Firefox, as coisas serão mais diretas: o LastPass pergunta onde você deseja salvar o arquivo CSV com todas as suas senhas exportadas.
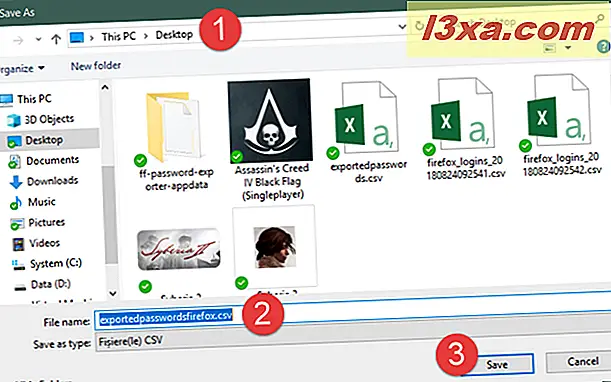
É isso! Agora você tem um arquivo CSV com todas as suas senhas do LastPass.
Como exportar senhas do LastPass, usando o Internet Explorer
Para fazer uma cópia de backup de suas senhas do LastPass no Internet Explorer, clique no botão LastPass na barra de ferramentas LastPass, vá para Ferramentas e, em seguida, em Ferramentas Avançadas -> Exportar para -> Arquivo CSV LastPass .
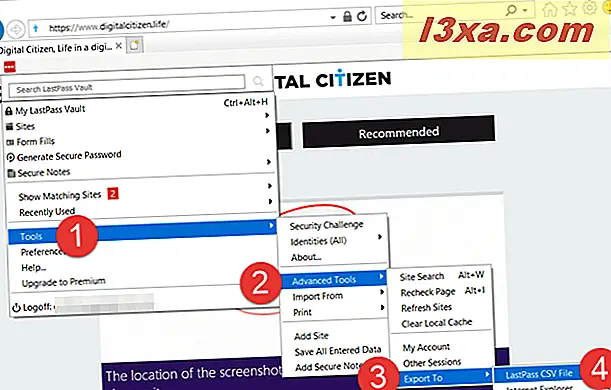
Você será solicitado a inserir sua senha mestra do LastPass. Entre e clique em Login .
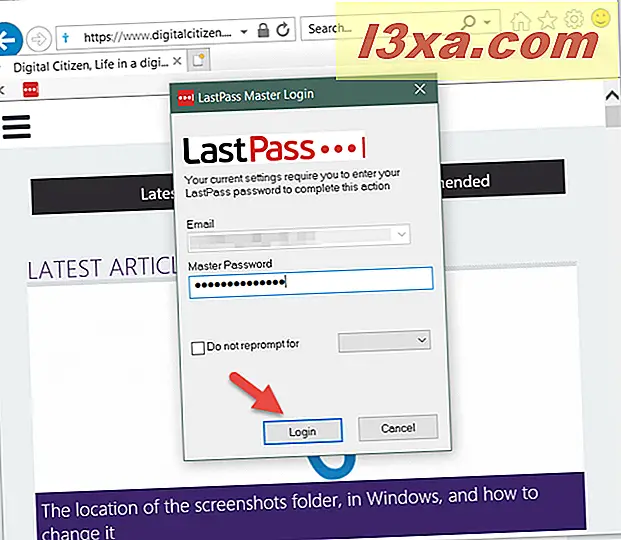
Em seguida, o LastPass pergunta onde você deseja salvar o arquivo CSV com todas as suas senhas exportadas. Escolha o local de sua preferência e clique em Salvar .
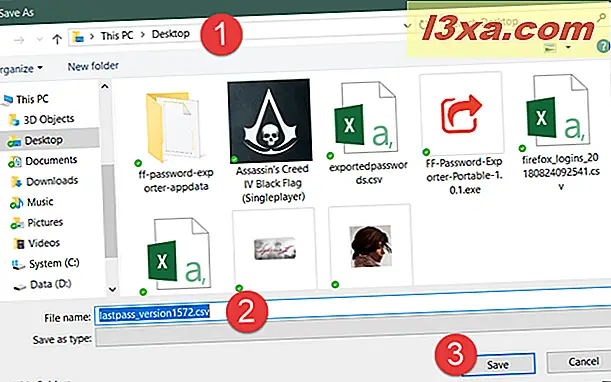
Agora você tem um arquivo CSV com todas as senhas exportadas do LastPass.
Você conseguiu importar ou exportar suas senhas?
As etapas envolvidas nos dois processos geralmente são simples e funcionam bem em todos os navegadores da web. No entanto, se você teve erros ou problemas, não hesite em comentar abaixo.