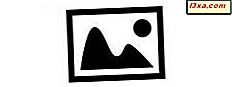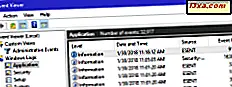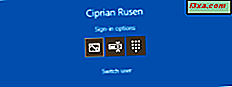
Muitas pessoas odeiam senhas porque são longas, difíceis de lembrar, precisam ser complexas e assim por diante. Para manter a segurança em um nível decente e acelerar o login, a Microsoft criou vários métodos de autenticação para o Windows 10. Você pode usar a senha da sua conta de usuário e também pode criar um PIN curto para entrar ou uma foto. senha na qual você desenha gestos rápidos. Veja como criar um PIN e uma senha de imagem e como usá-los para fazer login no Windows 10:
OBSERVAÇÃO: este guia foi criado e testado usando a Atualização de criadores do Windows 10 e a Atualização de criadores de outono do Windows 10. Se você tiver uma versão diferente, as etapas envolvidas devem ser as mesmas, mas as coisas podem parecer um pouco diferentes.
O que é um PIN para o Windows 10?
Um PIN é um código curto que você pode digitar para entrar no Windows 10 rapidamente. Esse código deve ter pelo menos quatro caracteres (e não pode ter mais de 127 caracteres) e geralmente inclui dígitos. No entanto, você também pode configurar o Windows 10 para trabalhar com PINs que incluam letras (maiúsculas e minúsculas), além de caracteres especiais como! ou? Ao definir um PIN, o Windows 10 valida se você está usando padrões fáceis de adivinhar, como 1234 ou 0000, e não permite defini-los como seu PIN. O PIN está associado à sua conta de usuário e pode ser usado para autenticar em vez da senha. Muitas pessoas preferem usar um PIN porque ele é mais curto para digitar e mais rápido para entrar. No entanto, você não pode ter uma conta de usuário sem senha, mas com um PIN. As contas de usuário no Windows 10 devem primeiro ter uma senha para usar um PIN e outras formas de autenticação.
Como criar um PIN para entrar no Windows 10
Para criar um PIN para sua conta de usuário, você precisa abrir o aplicativo Configurações. Na aplicação Definições, aceda a Contas .

Na coluna à esquerda, escolha "Opções de login". No lado direito do aplicativo Configurações, você vê várias configurações e botões relacionados à assinatura no Windows 10.

Role para baixo até a seção PIN e você verá um botão Adicionar . Clique ou toque nele.

Primeiro, o Windows 10 pede que você digite a senha da sua conta de usuário. Digite e clique ou toque em "Fazer login".

Se você tiver digitado a senha corretamente, o prompt "Configurar um PIN" será exibido. Você precisa digitar o PIN nos campos Novo PIN e Confirmar PIN e, em seguida, pressione OK.

Se você quiser incluir letras e símbolos no seu PIN, selecione a opção que indica isso, digite seu PIN duas vezes e pressione OK.

Agora você pode fechar o aplicativo Configurações e, na próxima vez que entrar no Windows 10, poderá usar o PIN para fazer login.
Como entrar com o Windows 10 com um PIN
Quando a tela de login é exibida no Windows 10, o sistema operacional seleciona automaticamente a última conta usada e o último método de login usado. Se você configurou um PIN e nunca o usou para efetuar login, o Windows 10 solicitará sua senha. Para introduzir o seu PIN, clique ou toque em "Opções de início de sessão" e, em seguida, no símbolo PIN realçado abaixo. Parece um teclado de discagem.

Depois de escolher o PIN, insira o PIN e você está conectado ao Windows 10.

Na próxima vez que você precisar fazer o login, o Windows 10 solicitará o PIN em vez da senha e tudo o que você precisa fazer é digitá-lo.
O que é uma senha de imagem para o Windows 10?
Uma senha de imagem é uma maneira de fazer login no Windows 10 que envolve a utilização de uma foto de sua escolha e gestos desenhados nessa figura, em vez de uma senha. Esses gestos podem ser uma combinação de círculos, linhas retas e toques. A senha da imagem é a combinação de três gestos que você executa em uma ordem específica na imagem escolhida para essa tarefa.
A senha da imagem está associada à sua conta de usuário e pode ser usada como um substituto para a sua senha. No entanto, você não pode ter uma conta de usuário que efetue login no Windows 10 com uma senha de imagem e não tenha nenhuma senha associada a ela.
Continue lendo para saber como criar uma senha de imagem no Windows 10 e como usá-la para fazer login.
Como criar uma senha de imagem para fazer login no Windows 10
Para criar uma senha de imagem para sua conta de usuário, você precisa abrir o aplicativo Configurações. Na aplicação Definições, aceda a Contas . No lado esquerdo da janela Configurações, escolha "Opções de login". Em seguida, no lado direito do aplicativo Configurações, você vê várias configurações e botões relacionados à assinatura no Windows 10.

Role para baixo até a seção "Senha de imagem" e pressione o botão Adicionar .

O "Bem-vindo ao assistente de senha de imagem" é exibido. Primeiro, você é solicitado a digitar a senha da sua conta de usuário. Digite e pressione OK. Se você não fizer isso, não poderá criar uma senha de imagem para sua conta.

Pressione "Escolher foto" e navegue em seu computador para encontrar a imagem que deseja usar. Selecione-o e clique ou toque em Abrir .

Você pode mover a imagem para a posição desejada, arrastando-a com o mouse ou com o dedo (se estiver usando uma tela sensível ao toque). Quando terminar, pressione "Usar esta foto".

Você é solicitado a desenhar três gestos na foto. Eles podem ser linhas, toques e círculos.

Desenhe os gestos que você deseja usar e confirme-os. Por exemplo, desenhamos uma linha, um círculo e tocamos em nossa figura de amostra. Você pode desenhar qualquer combinação de gestos, em qualquer ordem, desde que sejam linhas, círculos e toques. Além disso, eles devem ser três gestos.

Depois de desenhar os três gestos nas imagens, você precisa confirmá-los, na mesma ordem em que você fez o primeiro. Quando terminar, você será informado de que criou sua senha de imagem com sucesso. Pressione Concluir .

A senha da imagem agora é criada e você pode usá-la para fazer login no Windows 10. Você também pode fechar a janela Configurações .
Como fazer o login com uma senha de imagem no Windows 10
Quando a tela de entrada é exibida, o Windows 10 seleciona automaticamente a última conta usada e o último método de login usado. Se você criou uma senha de imagem e nunca a usou para fazer login, o Windows 10 solicitará que você digite sua senha. Para inserir a senha da imagem, clique ou toque em "Opções de login" e, em seguida, no símbolo de imagem destacado abaixo.

A foto usada para a senha da imagem agora é exibida. Faça os gestos que você definiu e está conectado ao Windows 10.

Na próxima vez que você precisar fazer o login, o Windows 10 solicitará a senha da imagem em vez da senha.
Qual tipo de login você prefere?
Experimente os dois tipos de logins e escolha o que você preferir. Além disso, antes de fechar este artigo, compartilhe conosco o que você usa para fazer login no Windows 10: a senha, o PIN ou a senha da imagem? Deixe um comentário abaixo.