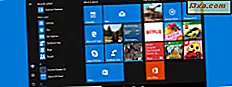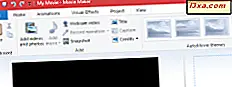
O Movie Maker permite que você crie facilmente apresentações de slides de fotos e filmes caseiros sem nenhum conhecimento técnico. Você pode dar uma aparência mais profissional adicionando transições, panorâmica e zoom e outros efeitos visuais. Neste tutorial, explicaremos as diferenças entre cada uma dessas animações e efeitos e mostraremos como usá-las em seu projeto do Movie Maker .
OBSERVAÇÃO: Se você é novo no Movie Maker, talvez queira acompanhar o básico antes de iniciar este tutorial. Ler estes artigos irá ajudá-lo:
- Perguntas simples: o que são o Windows Essentials e como instalá-los?
- Como importar fotos e vídeos para o Windows Movie Maker
- Como editar vídeos no Windows Movie Maker
- Como adicionar música a vídeos no Windows Movie Maker
Como adicionar animações no Windows Movie Maker
O painel Animações na faixa de opções contém dois tipos diferentes de animações que você pode adicionar a clipes de vídeo ou fotos: Transições e Panorâmica e zoom .
 Transições são aplicadas ao início do clipe selecionado. Para aplicá-las, selecione uma foto ou um videoclipe e escolha uma transição da galeria no canto superior esquerdo. Você pode passar o mouse sobre uma transição para visualizá-lo.
Transições são aplicadas ao início do clipe selecionado. Para aplicá-las, selecione uma foto ou um videoclipe e escolha uma transição da galeria no canto superior esquerdo. Você pode passar o mouse sobre uma transição para visualizá-lo. 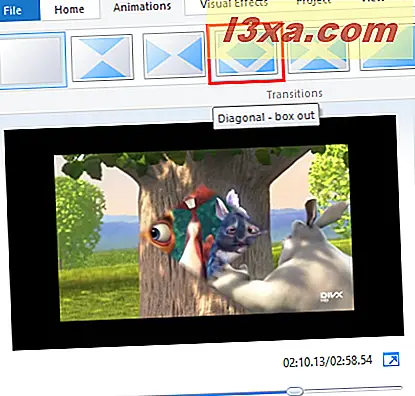
Depois de aplicar uma transição, o clipe na linha do tempo terá uma região diagonal desbotada que mostra onde a transição começa e termina.
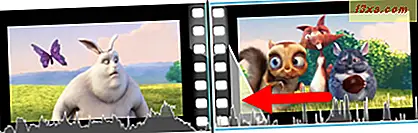
Você pode alterar o tempo de duração da transição alterando a Duração à direita da galeria de Transições . Depois de aplicar uma transição a um clipe ou foto, selecione-a e insira uma duração entre 0, 25 e 2, 00 segundos.
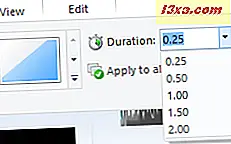
Se você deseja aplicar a mesma transição a todos os seus clipes e fotos, clique ou toque em Aplicar a todos depois de selecionar uma transição. Isso, no entanto, é uma receita infalível para um vídeo repetitivo ou apresentação de slides.
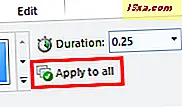
Você não pode adicionar uma transição ao final de um clipe. Então, se você quiser que um clipe fique preto, você deve aplicar uma transição de dissolução ao clipe imediatamente após ele. Um pouco de uma maneira indireta de fazer as coisas, mas isso produz o mesmo efeito.
No lado direito da guia Animações, está a galeria Panorâmica e Zoom . Estes podem ser aplicados da mesma forma que as transições. Selecione uma foto e escolha uma configuração de panorâmica e zoom na galeria.
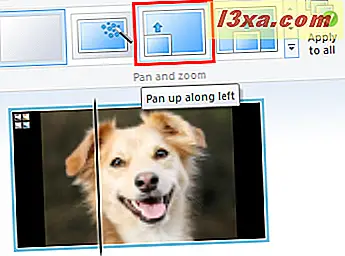
Quando você aplica um efeito de panorâmica e zoom, haverá um ícone no canto superior esquerdo do clipe. Observe que você não pode alterar a duração de um efeito de panorâmica e zoom.

Assim como nas transições, você pode escolher o efeito de panorâmica e zoom selecionado para ser aplicado a todos, pressionando o botão Aplicar a todos . O melhor uso desse recurso é selecionar Automático e Aplicar a todos . Isso aplicará um efeito aleatório de panorâmica e zoom a cada foto, o que ajuda a alterar um pouco as coisas.
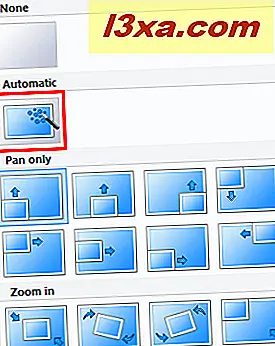
Se você deseja remover transições ou animações panorâmicas e de zoom, basta clicar em Nenhum na galeria correspondente.
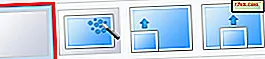 NOTA: Você não pode adicionar efeitos de panorâmica e zoom a clipes de vídeo. Isso funciona apenas com fotos.
NOTA: Você não pode adicionar efeitos de panorâmica e zoom a clipes de vídeo. Isso funciona apenas com fotos. Como adicionar efeitos visuais no Windows Movie Maker
Os efeitos visuais podem ser aplicados a fotos e vídeos. Os efeitos visuais estão localizados na guia com o mesmo nome e, se você quiser aplicar um deles, escolha um clipe e selecione um efeito na galeria.
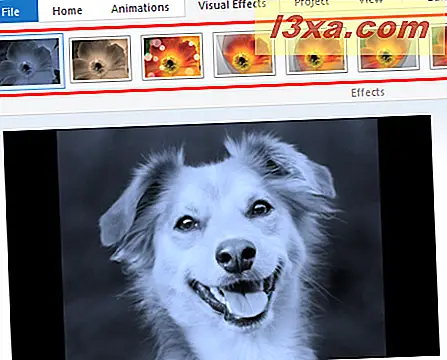
Na guia Efeitos visuais, você também encontrará a configuração que permite ajustar o brilho . Você pode clarear ou escurecer qualquer clipe ou foto independentemente dos efeitos visuais que foram aplicados.
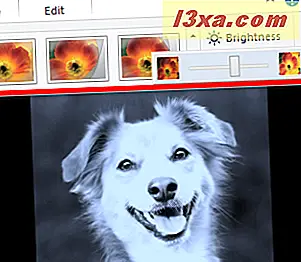
O recurso Efeitos visuais permite adicionar vários efeitos a um único clipe. Para fazer isso, clique na seta para expandir a galeria e escolha Efeitos múltiplos .
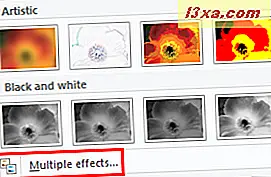
Na caixa de diálogo Adicionar ou remover efeitos, você pode escolher quais efeitos serão aplicados ao clipe selecionado. Se você quiser adicionar um efeito, destaque-o no menu Efeitos disponíveis e clique ou toque em Adicionar . Se você quiser remover um efeito, selecione-o na coluna Efeitos exibidos e clique ou toque em Remover .
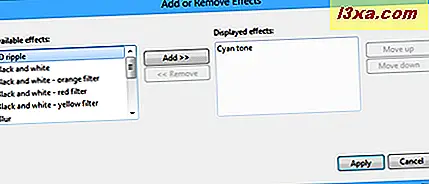
Você também pode escolher a ordem na qual os efeitos são aplicados. Dependendo de quais efeitos você escolhe, isso pode afetar a maneira como o vídeo é exibido. Pressione Aplicar quando terminar.
Conclusão
Isso é tudo sobre como adicionar transições, pan e zoom e efeitos visuais ao seu Movie Maker . Sinta-se livre para experimentar combinações diferentes, não há risco de sobrescrever o original, e você sempre pode remover um efeito tão facilmente quanto você o aplicou. Para mais dicas sobre o Movie Maker, confira alguns de nossos artigos relacionados e se você tiver dúvidas ou problemas, não hesite em usar o formulário de comentários abaixo.