
Você pode ter descoberto que mostrar fotos, vídeos ou um jogo em um telefone para um grupo pode ser muito chato. Todos se reúnem ao seu redor e a maioria deles não consegue ver nada. Felizmente, o Windows Phone tem um recurso interessante que permite projetar sua tela para o seu computador via USB. Esse recurso requer um aplicativo adicional no seu computador, mas o processo é muito rápido e fácil de fazer. Neste artigo, mostraremos como usar esse recurso e como personalizar a visualização projetada. Vamos:
Coisas que você deve saber e ter antes de prosseguir
Primeiro de tudo, você deve saber que projetar a tela do seu telefone com uma conexão USB é apenas vídeo. O áudio não é transferido para o seu computador.
Dito isto, há algumas coisas que você deve ter antes de projetar a tela do seu Windows Phone em seu computador usando uma conexão USB:
- um smartphone executando o Windows Phone 8 ou o Windows Phone 8.1.
- um computador Windows que tenha o aplicativo Project My Screen instalado nele.
- um cabo USB.
Comece baixando o aplicativo Project My Screen no seu computador. Na sua página da Web, pressione o botão Download para continuar.
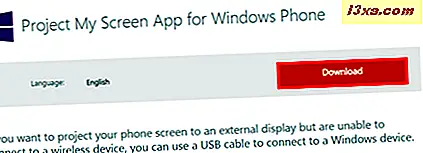
Abra o arquivo que você acabou de baixar e instale o aplicativo no seu computador. Observe que você pode ter que reiniciar o sistema antes de poder projetar sua tela do Windows Phone.
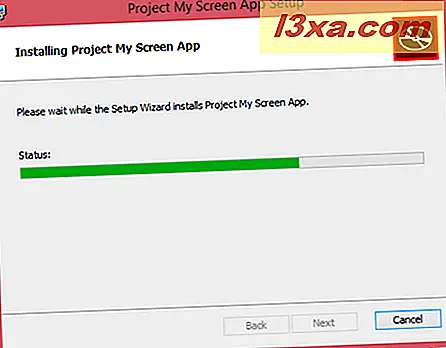
Como projetar a tela do seu Windows Phone usando uma conexão USB
Em seguida, conecte seu Windows Phone ao seu computador via USB e abra o aplicativo Project My Screen .

No seu Windows Phone, você será solicitado a permitir a projeção de tela. Toque em Sim para continuar.
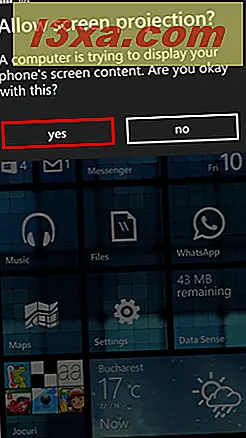
Agora, a tela do seu Windows Phone será projetada no seu computador. Por padrão, o aplicativo é executado no modo de tela cheia. Se quiser redimensionar a janela, você pode pressionar Esc a qualquer momento para sair da tela cheia.

Como personalizar a tela projetada
Você pode personalizar a maneira como visualiza sua tela projetada. Para fazer isso, no smartphone, vá para Configurações e toque em Projetar minha tela .
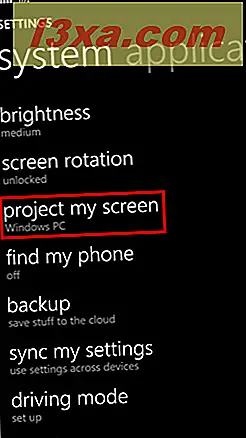
Essa tela exibirá os dispositivos aos quais você já está conectado ou aos quais você pode se conectar. Pressione o botão Avançado para personalizar a visualização da tela projetada.
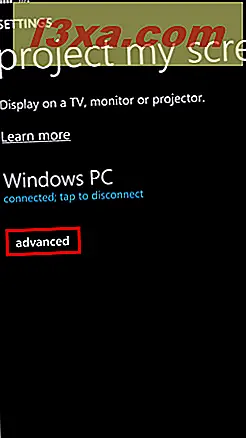
Aqui você pode ativar a opção Mostrar toque . Um ponto será exibido toda vez que você tocar na tela. Em seguida, você pode escolher uma cor para o ponto de toque. E nessa mesma tela, você também pode escolher a orientação da tela Externa .
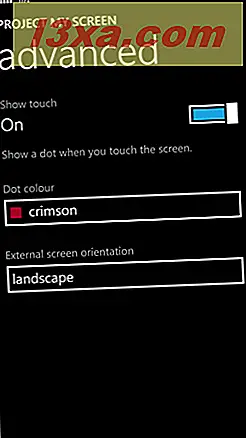
Outra coisa que você pode fazer é personalizar a maneira como visualiza a tela projetada no computador usando o teclado. Abaixo, há uma lista de atalhos que você pode usar para alterar a exibição da tela do seu Windows Phone, como alterar a orientação, exibir a taxa de quadros e assim por diante.
- B - Ativar ou desativar a imagem de fundo.
- E - Alterna o modo de tela expandida.
- F - Alternar modo de tela cheia
- R - Exibe a taxa de quadros atual.
- Seta para a esquerda - Força a orientação do dispositivo para a paisagem à esquerda.
- Seta para cima / baixo - Força a orientação do dispositivo para retrato.
- Barra de espaço - Redefinir a orientação do dispositivo (segue automaticamente o telefone).
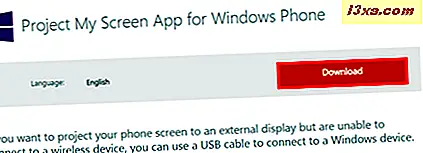
Conclusão
Como você pode ver neste guia, projetar a tela do seu Windows Phone no seu computador é realmente fácil e pode ser feito em pouco tempo. Além disso, pode ser muito útil para apresentações ou apenas se você quiser mostrar fotos ou vídeos em uma tela maior. Se você tiver alguma dúvida sobre este recurso, não hesite em compartilhá-los conosco nos comentários abaixo.



