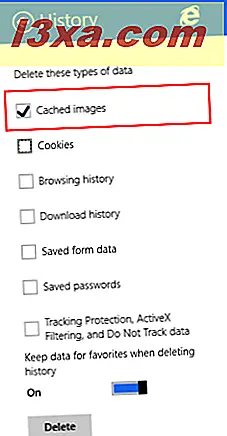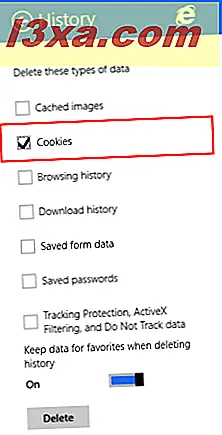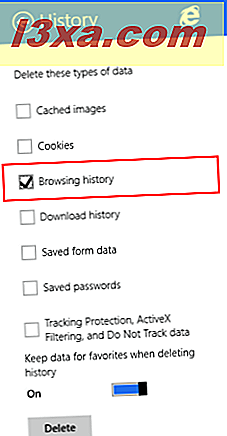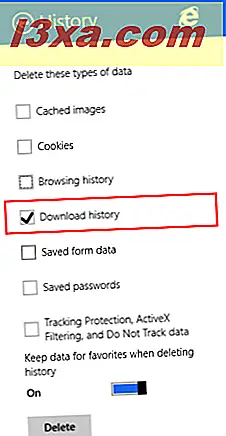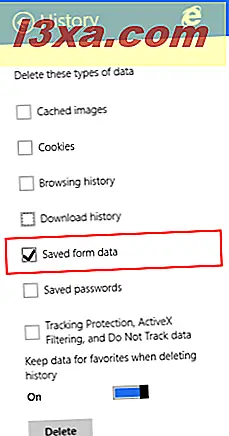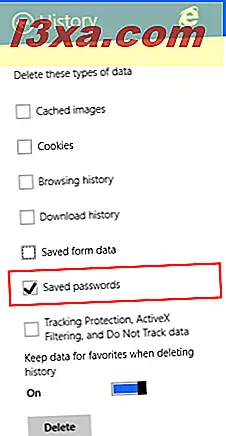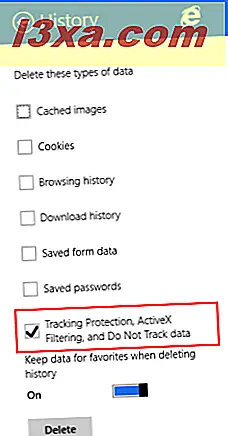Existem boas razões pelas quais você pode querer excluir o histórico de navegação ou outros dados de navegação, armazenados pelo aplicativo Internet Explorer . Por exemplo, quando você digita algo na barra de endereço, algumas das sugestões recebidas são baseadas no histórico de pesquisa e talvez você não queira que outras pessoas vejam o que você visitou no passado. Além disso, a exclusão de cookies salvos pode alterar sua experiência com alguns sites, pois eles só mostram informações com base nos cookies que você armazenou no seu navegador. Neste artigo, compartilharemos quais dados de navegação podem ser excluídos do aplicativo Internet Explorer 11 e como excluí-los.
Como acessar os dados do histórico de navegação no aplicativo Internet Explorer
Para obter os dados de navegação salvos pelo aplicativo Internet Explorer, você deve acessar a seção Histórico do seu navegador.
Para fazer isso, você deve primeiro abrir o navegador. Se você não souber como fazer isso, consulte a seção "Como iniciar as duas versões do Internet Explorer no Windows 8.1" deste artigo.
Clique ou toque no botão Ferramentas da página (ícone de pequena chave inglesa) encontrado no lado direito da barra de endereço.

Agora escolha Opções no menu que é mostrado.
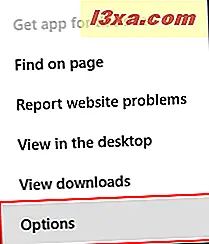
Agora, a guia Opções do Internet Explorer é aberta. Role para baixo até a seção Histórico e clique ou toque no botão Selecionar .
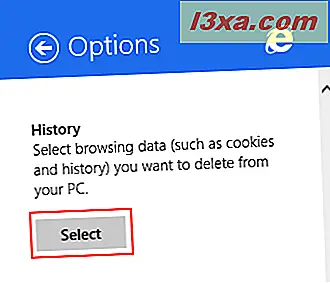
Agora você pode escolher quais dados de navegação deseja excluir. Clique em Excluir depois de verificar todos os tipos de dados que você deseja remover.
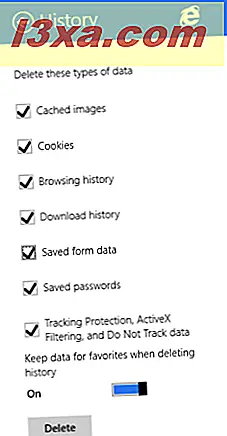
Quais dados de navegação podem ser excluídos?
Seus dados de navegação armazenados são divididos nas seguintes categorias:
- Imagens armazenadas em cache - seu navegador salva imagens e outros conteúdos de mídia dos sites que você está visitando, para que eles sejam carregados mais rapidamente na próxima vez que você visitá-los. Marque esta caixa para excluir esse tipo de conteúdo.
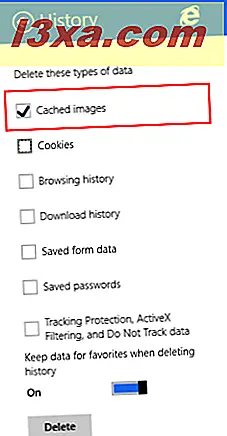
- Cookies - se você quiser saber mais sobre cookies e sua função na navegação na Web, leia este guia: O que são cookies e o que eles fazem ?. Se você quiser excluí-los, marque esta caixa.
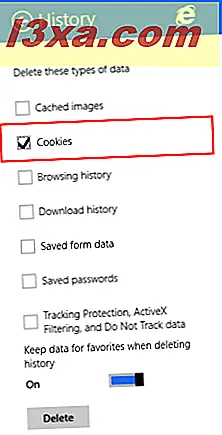
- Histórico de navegação - seu histórico de navegação é uma lista com todos os sites que você visitou. Marque esta caixa para excluí-lo.
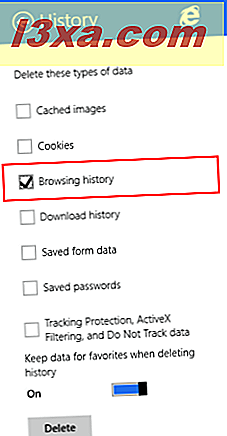
- Histórico de downloads - seu navegador mantém uma lista de todos os arquivos que você baixou da Internet. Marque esta caixa para excluir esta lista. Tenha em mente que apenas a lista é excluída, os arquivos ainda permanecem no seu dispositivo.
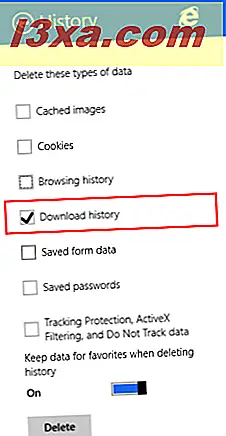
- Dados de formulário salvos - o Internet Explorer armazena os dados que foram usados para preencher formulários em sites diferentes, caso você tenha permissão para armazená-los. Marque esta caixa para excluir seus dados de formulário armazenados.
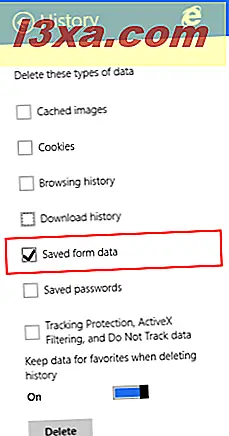
- Senhas salvas - marque esta opção para excluir as senhas salvas nos sites que você visitou.
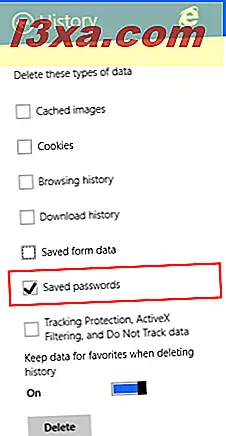
Para obter mais informações sobre como salvar e gerenciar senhas, leia este guia: Como gerenciar as senhas salvas pelo aplicativo Internet Explorer.
- Proteção contra rastreamento, Filtragem ActiveX e Não rastrear dados - marque esta caixa para excluir os sites excluídos da Filtragem ActiveX e os dados que o navegador usa para detectar atividades de rastreamento.
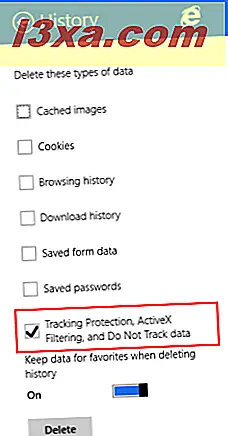
Como excluir seus dados de navegação do aplicativo Internet Explorer
Para excluir seus dados de navegação, verifique os tipos de dados que você deseja excluir. Em seguida, escolha se você deseja ativar ou desativar a opção "Manter dados de favoritos ao excluir histórico" . Ativar isso excluirá todos os seus dados de navegação, enquanto a desativação ainda manterá dados históricos dos sites que estão na sua lista de favoritos.
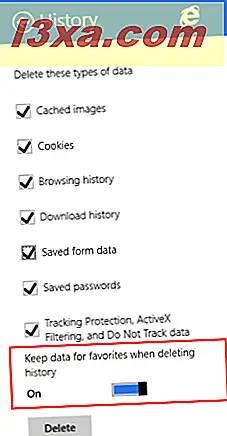
Clique ou toque no botão Excluir .
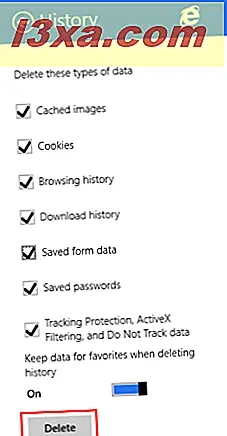
Uma mensagem de confirmação é exibida, informando que seu histórico de navegação foi excluído.
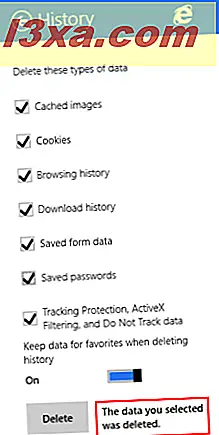
Conclusão
A exclusão dos dados de navegação pode ser útil em todos os tipos de cenários, mas principalmente quando você deseja fornecer seu computador ou dispositivo a outra pessoa e não deseja que ele acesse facilmente os sites que visitou, faça login com o seu senhas armazenadas e assim por diante.
Esperamos que você tenha achado este guia útil. Se você tiver alguma dúvida, não hesite em perguntar usando o formulário abaixo.