
Usar um dispositivo móvel é útil, especialmente quando você viaja muito, mas esses dispositivos são limitados pela quantidade de energia que as baterias podem fornecer. Por esse motivo, prestar atenção ao plano de energia que você está usando e às suas configurações pode fazer uma grande diferença em quanto tempo de bateria você tem disponível. Felizmente, o Windows 10, o Windows 7 e o Windows 8.1 nos fornecem as ferramentas necessárias para ver quais planos de energia estão disponíveis, que é o plano de energia ativo e as maneiras fáceis de alternar entre os planos de energia. Aqui está como tudo funciona:
O que é um plano de energia?
Um plano de energia é uma coleção de configurações de hardware e sistema que gerencia como o seu PC, laptop ou tablet usa energia. Os planos de energia disponíveis dependem do tipo de PC que você possui e se o fabricante fez ou não os planos de energia padrão disponíveis no Windows. Alguns planos de energia são projetados para oferecer alto desempenho, ao mesmo tempo em que comprometem a duração da bateria, enquanto outros são feitos para que você obtenha o máximo possível de bateria, comprometendo o desempenho. No Windows, você pode ver todos os planos de energia disponíveis na janela Opções de energia .
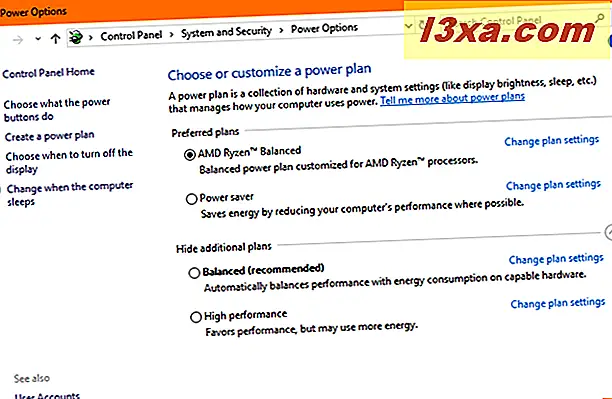
Entre outras coisas, os planos de energia do Windows definem como os seguintes elementos se comportam quando estão na bateria e quando conectados a uma fonte de energia:
- O brilho da tela, quando a tela escurece e desativa
- Quando os computadores dormem
- Quando o disco rígido desliga
- Quão rápido o Internet Explorer e o Microsoft Edge processam páginas da Web
- Com que frequência o plano de fundo da área de trabalho é alterado
- O desempenho da sua placa de rede sem fio
- Com que rapidez os dispositivos USB são suspensos quando não são usados
- Quanta energia é usada pela placa gráfica
- O que acontece quando você fecha a tampa do seu dispositivo ou quando pressiona o botão liga / desliga
- Quanta energia é usada pelas placas PCI-Express no seu sistema
- Recursos de gerenciamento de energia ativos do processador (CPU)
- Como a multimídia é renderizada na tela (qualidade de reprodução de vídeo e assim por diante)
- As notificações que você recebe, dependendo do nível da bateria e do uso da bateria
Se você tiver o Windows 10 com o Fall Creators Update ou mais recente, talvez se pergunte por que você também vê um controle deslizante quando clica ou toca no ícone da bateria na bandeja do sistema.
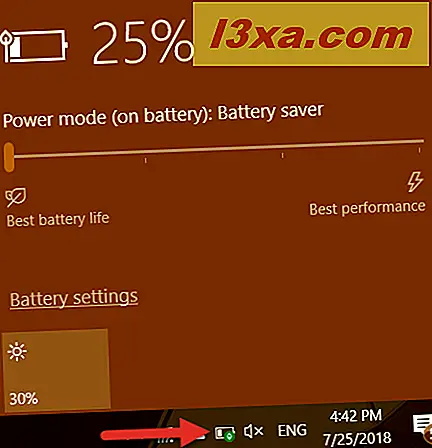
Esse controle deslizante adiciona novos algoritmos e tecnologias de economia de energia, além do plano de energia ativo, que deve ser o Equilibrado . O controle deslizante de energia não altera o plano de energia ativo! Se você quiser saber mais sobre os benefícios e como isso pode ajudar a economizar bateria, leia este guia: Use o controle deslizante de energia do Windows 10 para economizar bateria ou aumentar o desempenho.
O que é diferente entre os planos de energia padrão no Windows
Um plano de energia contém as configurações de hardware e sistema que influenciam o gerenciamento de energia do seu computador. Por padrão, o Windows possui três planos de energia: Economia de energia, Equilibrada (a recomendada pela Microsoft) e Alta performance .
As alterações mais visíveis feitas pelo Windows quando você seleciona um plano de energia afetam o brilho da tela, o tempo até a exibição ficar esmaecida e, em seguida, desativada, e o tempo até que o computador seja colocado em suspensão. Essas alterações também são diferentes, dependendo se o computador está usando a bateria ou se está conectado a uma fonte de alimentação. Abaixo está uma comparação entre as configurações de cada plano de energia, para cada um dos dois modos: com bateria e conectado.

Você deve ter em mente que as tabelas acima não mostram todas as coisas que são gerenciadas por um plano de energia, apenas os aspectos mais visíveis para você como usuário. Publicamos outros artigos que abrangem as configurações mais avançadas gerenciadas por um plano de energia, no qual você pode encontrar mais detalhes técnicos:
- Como criar ou excluir seus planos de energia personalizados no Windows
- Como usar e configurar o modo de economia de bateria no Windows 10
- 13 maneiras de economizar energia ajustando os planos de energia no Windows
Como acessar os planos de energia, no Windows
Habilitar um plano de energia ou modificar suas configurações é fácil no Windows, mas antes disso você precisa saber como acessar os planos de energia. Se você não sabe como chegar até eles, leia este artigo que aborda todos os métodos para acessar os planos de energia: 9 maneiras de acessar os planos de energia no Windows.
Agora que você sabe quais são os planos de energia e como chegar até eles, vamos ver quais são os métodos que você pode usar para alternar o plano de energia ativo usado pelo Windows:
1. Alterne o plano de energia usando a seção Opções de energia no Painel de controle, em qualquer versão do Windows
Primeiro de tudo, acesse a seção de planos de energia no Painel de Controle, seguindo um dos métodos descritos neste guia: 9 maneiras de acessar os planos de energia no Windows. Você deve chegar a uma janela semelhante à captura de tela abaixo, independentemente de usar o Windows 10, o Windows 7 ou o Windows 8.1.

É aqui que você pode ver qual é o seu plano de energia ativo e alterá-lo, se quiser. Por padrão, todos os sistemas operacionais Windows usam o plano de energia Equilibrado (recomendado) . Para alternar para outro plano de energia a ser usado, como os planos Economia de energia ou Alto desempenho, selecione o que você deseja clicando ou tocando nele.

Isso é tudo: você pode fechar o Painel de Controle agora, se quiser.
2. Alterne o plano de energia usando o Windows Mobility Center, em qualquer versão do Windows
Outro método para alternar para outro plano de energia disponível no seu dispositivo Windows é usar o Windows Mobility Center . Existem várias maneiras de abri-lo e você pode encontrar algumas delas descritas neste guia: Como aproveitar ao máximo seu laptop com o Windows Mobility Center. No entanto, se você estiver com pressa, saiba que uma maneira rápida de abri-lo, independentemente de qual versão do Windows você tenha, é usar o recurso de pesquisa para procurar pelo "Windows Mobility Center".

Com apenas algumas pequenas diferenças visuais, a janela do Windows Mobility Center é a mesma em todas as versões do Windows.

Para alternar para outro plano de energia, clique ou toque na lista Status da bateria e selecione o novo plano de energia que você deseja ativar.

Agora você pode fechar o Windows Mobility Center .
3. Alterne o plano de energia usando o ícone da bateria na bandeja do sistema, no Windows 7 e no Windows 8.1
Se você estiver usando o Windows 7 ou o Windows 8.1, também poderá alternar entre os dois planos de energia usados recentemente usando o ícone da bateria na bandeja do sistema.

Basta clicar ou tocar nele, e uma pequena janela deve aparecer. Nele, você pode selecionar qual desses dois planos de energia deseja ativar.

Clique ou toque em qualquer lugar em um espaço em branco na área de trabalho e pronto.
Conclusão
Agora que você sabe quais são os planos de energia, quais são os planos de energia padrão no Windows, quais são as diferenças entre eles e como alternar entre os planos de energia, informe-nos se tiver alguma dúvida. Você acha fácil alternar entre planos de energia? Eles estão trabalhando como você esperaria? Para obter mais artigos sobre o Windows, confira alguns de nossos guias relacionados e, se tiver sugestões, dúvidas ou problemas, não hesite em usar a seção de comentários abaixo.



