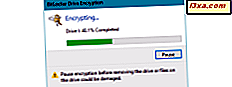O mapeamento de unidades de rede e outros locais é uma boa maneira de manter os dados remotos em mãos em sua rede local. No entanto, em algum momento, você também pode querer excluir alguns desses mapeamentos e manter apenas aqueles que você realmente usa diariamente. Neste artigo, mostraremos exatamente como fazer isso. Aqui estão quatro métodos para excluir unidades mapeadas e locais de rede do Windows 10, Windows 8.1 e Windows 7:
OBSERVAÇÃO: Todas as maneiras de remover mapeamentos de rede funcionam da mesma maneira em todas as versões modernas do Windows: Windows 7, Windows 8.1 e Windows 10. Para simplificar, usaremos capturas de tela tiradas principalmente no Windows 10. Quando necessário, também inclua capturas de tela do Windows 7 ou do Windows 8.1.
1. Use o Windows / File Explorer para excluir uma unidade de rede mapeada do Windows
Se você precisar excluir um mapeamento de unidade criado anteriormente, a primeira coisa a fazer é abrir o Gerenciador de Arquivos se usar o Windows 10 ou o Windows 8.1 ou o Windows Explorer se usar o Windows 7. Em seguida, no lado esquerdo da janela, selecione Este PC se você usa o Windows 10 ou o Windows 8.1, e o Computador se você usa o Windows 7.
Independentemente do sistema operacional que você possui, todas as unidades mapeadas estarão disponíveis no grupo Local da Rede, abaixo de seus discos rígidos e outros dispositivos similares, como unidades de CD / DVD ou pen drives USB.

Para excluir um mapeamento de unidade em direção a um local de rede, clique com o botão direito nele e selecione Desconectar .

Para remover um mapeamento de unidade em direção a uma pasta de rede ou site FTP, clique com o botão direito do mouse e selecione Excluir .

As unidades mapeadas excluídas deixarão de ser exibidas. Para restaurá-los, você terá que criá-los novamente.
2. Use o prompt de comando para excluir uma unidade de rede mapeada do Windows
Um método que funciona em todas as versões modernas do Windows é usar o prompt de comando. Abra-o e digite: net use drive letter / delete . Em seguida, pressione Enter . Por exemplo, temos um mapeamento de unidade usando a letra Z, então temos que digitar: net use Z: / delete .

Você é informado de que a unidade mapeada foi excluída com êxito e a unidade de rede desaparece imediatamente do File / Windows Explorer . Um fato importante a considerar é que isso só funciona para mapeamentos de unidade que têm uma letra atribuída. Para mapeamentos de localização de rede, como servidores FTP ou servidores da web, esse comando não funciona.
3. Use o Windows / File Explorer para remover um mapeamento de localização de rede do seu PC, apagando seu atalho
Um mapeamento de localização de rede é, na verdade, um atalho armazenado como um arquivo no seu PC Windows. Se você não puder excluí-lo usando o primeiro método que mostramos, tente outras pessoas. Um deles é usar o File / Windows Explorer para excluir seu atalho. Abra o File / Windows Explorer e navegue até "C: \ Usuários \ Nome_do_Usuário \ AppData \ Roaming \ Microsoft \ Windows \ Atalhos de Rede". Your_User_Name é o nome da sua conta de usuário do Windows.
Na pasta Atalhos de Rede, você encontrará todos os mapeamentos de localização de rede. Selecione os que você não deseja mais usar e exclua-os usando o menu do botão direito do mouse e selecionando Excluir ou ou pressionando a tecla Delete no teclado.

Se você estiver usando o Windows 7, também deve confirmar que deseja remover o (s) item (ns) selecionado (s). Se você estiver usando o Windows 10 ou 8.1, tudo será excluído imediatamente, sem confirmação adicional.

4. Use o prompt de comando para remover um mapeamento de local de rede do seu PC, apagando seu atalho
Você também pode usar o Prompt de Comando para navegar em seu PC e remover um mapeamento de rede dele excluindo seu atalho. Comece abrindo o Prompt de Comando e use o comando cd (Alterar Diretório) para navegar até o local mencionado na seção anterior deste artigo. Você deve digitar: cd "C: \ Usuários \ Nome_do_Usuário \ AppData \ Roaming \ Microsoft \ Windows \ Atalhos de Rede", em que Nome_do_Usuário é o nome da sua conta de usuário do Windows.
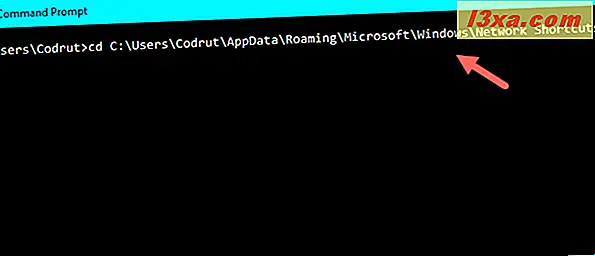
Em seguida, use o comando del (Delete) para remover o atalho para o mapeamento de rede que você não deseja mais. Por exemplo, se você quiser excluir um mapeamento de rede chamado Music, execute este comando: del Music . Você é solicitado a confirmar a exclusão.

Responda sim digitando a letra y . Depois de fazer isso, o mapeamento de rede desaparece imediatamente do seu computador ou dispositivo Windows.
Solucionar problemas de unidades de rede e locais que não irão embora
Há momentos em que talvez nenhum dos métodos descritos acima neste artigo funcione como deveriam. Quando tal situação ocorre, existem algumas coisas que você deve tentar:
- Se você desconectar uma unidade de rede mapeada ou excluir um local de rede, mas ela não desaparecer do Windows / File Explorer, o motivo pode ser que o Windows / File Explorer não conseguiu atualizar seu conteúdo. Tente pressionar a tecla F5 no seu teclado ou clique / toque em Atualizar no menu do botão direito dentro do Windows / File Explorer .
- Se você tentou remover um mapeamento de rede do seu PC com Windows, mas obtiver um erro sobre esse local como não estando mais disponível, é provável que seu sistema operacional Windows esteja desatualizado. Testamos para ver o que acontece quando o PC com as unidades de rede mapeadas e / ou locais é desconectado da rede ou quando os recursos de rede não estão mais disponíveis (dispositivos de destino são desligados ou não fazem mais parte da rede), e todos os métodos descritos neste artigo funcionaram corretamente. No entanto, observe que usamos o Windows 10 com a Atualização de Criadores, o Windows 7 com o Service Pack 3 e o Windows 8.1 com todas as atualizações disponíveis instaladas.
- Às vezes, pode acontecer que, mesmo que você tenha desconectado ou excluído uma unidade de rede ou um local do PC com Windows, o sistema operacional seja desconectado e não seja possível remover essas vinculações imediatamente. Uma boa idéia em tal situação seria reiniciar o computador com o Windows.
Conclusão
Como você pode ver neste artigo, existem algumas alternativas para excluir os mapeamentos de unidade. As instruções acima aplicam-se a todas as versões modernas do Windows: Windows 10, Windows 7 e Windows 8.1. Se você precisar de mais ajuda sobre este assunto, não hesite em usar os comentários abaixo.