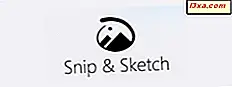
O Windows 10 de outubro de 2018 Update apresenta um novo aplicativo chamado Snip & Sketch, destinado a substituir a Ferramenta de Recorte . Snip & Sketch não só permite tirar screenshots do seu desktop do Windows 10, mas também inclui um editor de imagens embutido que você pode usar para editar suas imagens e outras imagens. Se você quiser aprender como editar capturas de tela e fotos, leia este tutorial:
NOTA: A ferramenta Snip & Sketch está disponível a partir da Atualização do Windows 10 de outubro de 2018. Se você tiver uma versão mais antiga do Windows, não poderá usar este aplicativo. Se você não sabe qual versão do Windows 10 tem, leia este tutorial: Que versão, edição e tipo de Windows 10 eu instalei?
Como tirar uma captura de tela ou carregar uma imagem no Snip & Sketch
Se você quiser editar uma captura de tela ou uma imagem com o Snip & Sketch, você precisa tirar uma captura de tela ou abrir a imagem que deseja usar. Se você quiser fazer uma captura de tela com o Snip & Sketch, use o botão Novo ou qualquer um dos métodos detalhados neste guia: Como usar o Snip & Sketch para capturar capturas de tela no Windows 10.
Caso contrário, se você quiser editar qualquer outra imagem encontrada no seu PC com Windows 10, clique ou toque no botão Abrir arquivo e selecione a imagem que deseja editar. Observe que o ícone Abrir arquivo se parece com uma pequena pasta.
Depois de tirar uma captura de tela ou abrir uma imagem no Snip & Sketch, ela é exibida na área de conteúdo da janela, como na imagem abaixo:
Para editar e fazer anotações na imagem ou imagem, o Snip & Sketch oferece algumas opções. Vamos cobri-los um por um:
Como ativar entradas e anotações baseadas em toque
O menu superior do aplicativo Snip & Sketch permite selecionar o tipo de entrada que você prefere usar. Se você tiver um tablet ou um dispositivo 2-em-1 com uma tela que suporte a entrada por toque, poderá optar por usar esse tipo de entrada no Snip e no Sketch . Esse recurso é útil para proprietários de dispositivos Surface, por exemplo. Para alternar entre a entrada do mouse e a entrada por toque, clique ou toque no botão Touch Writing, destacado abaixo. Quando este botão está ativado, você pode usar o toque para editar sua captura de tela.
Como anotar capturas de tela ou imagens no Snip & Sketch
Snip & Sketch permite escrever anotações ou fazer qualquer tipo de rabiscos em suas imagens e capturas de tela. Para fazer isso, use sua caneta, mouse ou toque na imagem e arraste o cursor sobre a imagem.
Observe que, por padrão, o Snip & Sketch usa uma caneta esferográfica vermelha, como na imagem acima. No entanto, existem outros tipos de canetas que você pode usar e muitas outras cores para escolher.
Como selecionar o tipo de caneta que você está usando para escrever em imagens e fotos
Snip & Sketch oferece três tipos diferentes de canetas que você pode usar: Caneta esferográfica, Lápis e Marcador . Você pode escolher o que preferir clicando ou tocando em seus botões no menu na parte superior. É fácil identificar qual é qual, porque seus ícones se assemelham a canetas da vida real.
O tipo de caneta selecionado atualmente é marcado por uma linha escura fina sob o botão.
Como selecionar a cor e o tamanho da caneta que você está usando
Você também pode escolher a cor e o tamanho que preferir para a caneta. Para fazer isso, clique com o botão direito ou toque e segure a caneta que você usa. Snip & Sketch deve mostrar um pop-up no qual existem várias opções de cores e, na parte inferior, um controle deslizante para escolher o tamanho da caneta.
Clique ou toque na cor que preferir e arraste o controle deslizante para a esquerda ou para a direita para escolher o tamanho da caneta.
Como apagar anotações no Snip & Sketch
O aplicativo Snip & Sketch também inclui uma ferramenta Borracha que você pode usar para excluir anotações ou rabiscos da captura de tela ou imagem que você está editando. Para selecionar a borracha, clique ou toque no botão no menu.
Em seguida, arraste a caneta, o cursor do mouse ou o dedo na (s) anotação (ões) que deseja apagar.
Se você quiser excluir todas as anotações feitas, selecione a ferramenta Borracha e clique / toque nela mais uma vez. Isso mostra uma segunda opção chamada Apagar toda a tinta . Clique ou toque nele e todas as anotações sumiram. Outro método é clicar com o botão direito do mouse ou tocar e segurar o botão Borracha, para o mesmo resultado.
Como usar a régua e o transferidor
O Snip & Sketch inclui uma régua virtual e um transferidor virtual que você pode usar em determinadas situações. Por exemplo, se você quiser medir algo, se quiser desenhar linhas retas ou se quiser medir ângulos.
Para abrir a régua, clique ou toque no botão Régua no menu superior e a régua virtual deve aparecer no centro da janela Snip & Sketch .
Para mover a régua, arraste-a com o mouse, o dedo ou a caneta. Além disso, se você quiser girar a régua, use a roda de rolagem do mouse ou use dois dedos sobre ela.
Se você precisar usar o transferidor, clique ou toque novamente no botão Régua no menu. No menu aberto, escolha Transferidor e a ferramenta virtual transferidor deve aparecer.
Para mover o transferidor, arraste-o para onde você deseja. O uso da roda de rolagem do mouse ou de dois dedos torna o transferidor menor ou maior.
Como cortar capturas de tela e imagens no Snip & Sketch
Às vezes, você também pode querer recortar uma captura de tela ou imagem. Para fazer isso, na barra de menus Snip e Sketch, clique ou toque no botão Cortar .
Em seguida, arraste os grandes pontos brancos mostrados na captura de tela ou imagem para selecionar a área que deseja manter.
Quando terminar, pressione o botão de verificação no canto superior direito da janela.
Se você mudou de ideia e não quer mais cortar a captura de tela / imagem, clique ou toque no botão Cancelar .
Como desfazer ou refazer suas edições
Se você mudou de ideia sobre uma edição feita na captura de tela ou imagem, clique ou toque no botão Desfazer na barra de menus. Como alternativa, você também pode usar o atalho de teclado Ctrl + Z.
Para refazer uma edição, pressione o botão Refazer ou use o atalho de teclado Ctrl + Y.
Como salvar, copiar ou compartilhar sua captura de tela ou imagem editada
No aplicativo Snip & Sketch, no menu superior, você também pode encontrar botões para Salvar como, Copiar e Compartilhar . Se você quiser salvar sua captura de tela ou imagem editada, clique ou toque em Salvar como, escolha o nome do arquivo e a localização no seu PC onde deseja salvá-lo. Não se esqueça de pressionar Salvar na janela Salvar como .
Se você quiser copiar a imagem ou imagem editada para a área de transferência, clique ou toque em Copiar .
Se você quiser compartilhar a captura de tela ou a imagem editada com outra pessoa, clique ou toque em Compartilhar e selecione para quem ou onde deseja compartilhá-la.
Você gosta da maneira como você pode editar capturas de tela e imagens no Snip & Sketch?
Agora você sabe o que pode fazer com o editor de imagens integrado do Snip & Sketch . Você gosta de como isso funciona? Oferece as ferramentas de que você precisa? Existem outras ferramentas de edição que você gostaria de adicionar? Se você tiver alguma pergunta ou recomendação sobre este assunto, escreva uma mensagem na seção de comentários abaixo.



