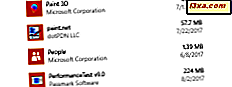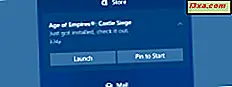
O Focus Assist (anteriormente conhecido como Quiet hours) é um recurso que ajuda a bloquear notificações durante intervalos de tempo específicos, durante apresentações ou durante jogos no seu PC ou dispositivo Windows 10. Se você configurá-lo e ligá-lo, você pode desfrutar de alguma paz, longe de notificações que o interrompem e o distraem do que é importante. Aqui está como usar e como configurar o Focus Assist, no Windows 10:
O que é o Focus Assist no Windows 10?
O Focus Assist é um recurso do Windows 10 que ajuda você a escolher quais notificações deseja ver e ouvir e quando, para que possa manter o foco no que é importante. É uma versão melhorada do Quiet Hours, que existia no Windows 10 até o Fall Creators Update. Na atualização do Windows 10 de abril de 2018, o Quiet Hours foi aprimorado e renomeado para o Focus Assist .
Esse recurso pode ter três estados de trabalho:
- Off - está desativado e não faz nada
- Apenas prioridade - exibe somente as notificações selecionadas, usando uma lista de prioridades personalizada pelo usuário. As outras notificações estão ocultas no Centro de Ação.
- Apenas alarmes - oculta todas as notificações do Windows 10, exceto os alarmes.
O Assistente de Foco pode ser ativado automaticamente durante intervalos de tempo específicos ou durante atividades como apresentações ou jogos, com base em um conjunto de regras criadas pelo usuário. Também pode ser ativado manualmente, sempre que você considerar necessário.
NOTA: Se você não souber qual versão do Windows 10 tem, leia este artigo: Que versão, edição e tipo de Windows 10 eu instalei?
Onde você configura o Focus Assist (Quiet Hours) no Windows 10?
O Assistente de Foco pode ser configurado apenas no aplicativo Configurações . Abra Configurações e vá para Sistema, seguido pelo Assistente de Foco . Você vê todas as configurações deste recurso, no lado direito da tela.

Como personalizar a lista de prioridades para o Focus Assist
Se você quiser definir a lista de prioridades, clique ou toque no link "Personalizar sua lista de prioridades " somente abaixo de Prioridade . Não há necessidade de marcar a caixa " Priority only" (somente prioridade), porque ele ativará o Focus Assist, agora mesmo. Uma longa lista está aberta, contendo todos os tipos de configurações para a lista de prioridades.

Primeiro, você tem algumas regras de prioridade em relação a chamadas, textos e lembretes. Isso é de interesse somente se você tiver vinculado seu smartphone ao seu computador com Windows 10. Se você fez isso, verifique os tipos de notificações que deseja ver e desmarque as que não deseja:
- Mostrar chamadas e chamadas VoIP recebidas de um telefone vinculado (isso também se aplica a chamadas pelo Skype)
- Mostrar texto recebido de um telefone vinculado
- Mostrar lembretes, independentemente do aplicativo usado

Em seguida, role para baixo até Pessoas e você pode definir se deseja ver notificações de certas pessoas na sua lista de contatos. Se você não deseja ver as notificações dos contatos que você fixou na barra de tarefas, desmarque a configuração que diz: "Mostrar notificações de contatos fixos na barra de tarefas".
Se você quiser ver as notificações de algumas pessoas importantes, clique ou toque em "Adicionar contatos " e escolha as pessoas de seus contatos.

NOTA: Se você adicionou pessoas a essa lista e deseja removê-las, clique no nome delas na seção Pessoas e, em seguida, pressione Remover .
Role mais para baixo e você verá os aplicativos que podem mostrar notificações enquanto o Assistente de Foco está ativado e usando a lista Prioridade . Por padrão, você vê apenas o aplicativo Xbox e a sobreposição de jogos do Xbox (ou seja, a Barra de jogos). Você pode removê-los se quiser, selecionando-os e pressionando Remover .
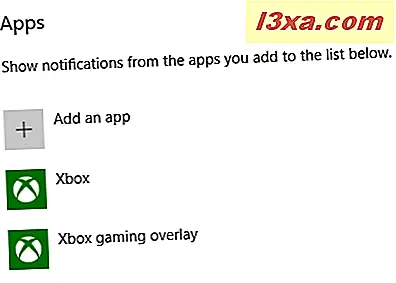
Se você quiser ver notificações de outro aplicativo, clique ou toque em "Adicionar um aplicativo " e escolha o aplicativo na lista exibida.

Infelizmente, você não pode escolher aplicativos que não são mostrados nessa lista. Quando você terminar de definir a lista de prioridades do Assistente de Foco, pressione a seta Voltar no canto superior esquerdo e defina as regras automáticas.
Como definir as regras automáticas para o Focus Assist
É uma boa ideia definir as regras automáticas para ativar o Focus Assist . Primeiro, você pode configurá-lo para ser ativado automaticamente durante determinados horários, todos os dias. Ative o comutador para "Durante esses tempos" e clique no texto próximo ao comutador.

Escolha a hora de início e a hora de término quando quiser usar o Focus Assist . Em seguida, defina com que frequência você deseja repetir a ativação do Focus Assist : diariamente, nos finais de semana ou nos dias úteis. Além disso, escolha o nível de foco: somente prioridade ou somente alarmes . Você também pode configurá-lo para mostrar uma notificação na Central de Ações quando estiver ativada automaticamente para que você seja informado.

Clique ou toque na seta Voltar no canto superior esquerdo. Em seguida, defina a opção "Quando estou duplicando minha exibição " como Ativada ou Desativada, dependendo do que você deseja. Se você estiver trabalhando em um laptop ou tablet, ativar o Assistente de Foco nessa situação pode ser uma boa ideia, pois a duplicação de sua exibição significa que você provavelmente entregará uma apresentação e não deverá ser interrompido por notificações. Se for esse o caso, clique ou toque em "Quando estou duplicando minha exibição " e escolha como o Focus Assist funcionará: o nível de foco aplicado e se será exibida uma notificação no centro de ações quando ele for ligado automaticamente.

Clique ou toque na seta Voltar no canto superior esquerdo. Se você é um jogador, defina a opção "Jogar um jogo em tela inteira" como Ativado e clique ou toque no texto próximo a essa opção. Escolha o nível de foco usado e se deseja mostrar uma notificação no centro de ações quando o Assistente de Foco é ativado automaticamente porque você está jogando.
IMPORTANTE: Lembre-se de que essa configuração se aplica apenas a jogos DirectX, não a jogos OpenGL.

Como ligar automaticamente o Focus Assist quando estiver em casa
Se você estiver usando um laptop ou tablet com o Windows 10 e com um chip de GPS, o Focus Assist oferece mais um tipo de regra automática, chamada "Quando estou em casa". Esta regra não está disponível em computadores desktop e outros dispositivos sem recursos de localização.
Clique ou toque em "Quando estou em casa", se você o vir.

Quando, você pode definir o Windows 10 para reconhecer quando estiver em casa, com base em sua localização. Defina este interruptor para Ativado, se você quiser que esse recurso seja ativado. Em seguida, escolha o nível de foco que você deseja usar e se deseja mostrar uma notificação na Central de Ações, quando o Assistente de Foco é ativado automaticamente.

Clique ou toque na seta Voltar no canto superior esquerdo e você acabou de configurar o Focus Assist e seu funcionamento automático.
Como iniciar ou parar manualmente o Assistente de foco (horas de inatividade) no Windows 10
Se você tiver configurado as regras para o Focus Assist, elas serão automaticamente aplicadas pelo Windows 10, e esse recurso será ativado quando você quiser, como quiser. Mas há momentos em que você pode querer ativá-lo manualmente e desativá-lo quando não precisar mais dele.
Se você quiser ativar o Focus Assist, a maneira mais rápida de fazer isso é usar o Action Center. Clique ou toque no seu ícone na extremidade direita da barra de tarefas.
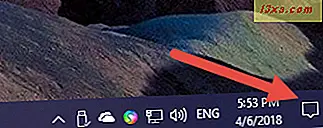
Na parte inferior do Centro de Ação, você vê as Ações Rápidas . Se você vir apenas uma linha deles, clique ou toque em Expandir .
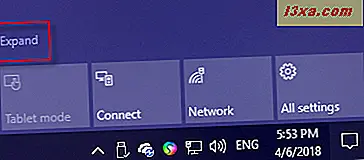
Entre as ações rápidas, você encontrará o Focus Assist . Para ligá-lo, clique ou toque no botão.

O Assistente de Foco está ativado, usando o modo Somente Prioridade .

Clique ou toque no mesmo botão mais uma vez e o Assistente de Foco usa o modo Somente Alarmes .
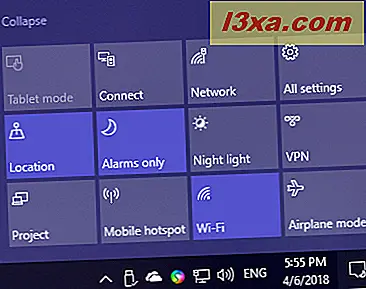
Clique mais uma vez e a Assistência de Foco está desativada.
Outra maneira de iniciar ou parar o Focus Assist é clicar com o botão direito do mouse (ou tocar e segurar) no ícone do Centro de Ação, na extrema direita da barra de tarefas. No menu exibido, escolha "Auxiliar de foco " e o modo desejado: Desativado, Apenas prioridade ou Somente alarmes .

Outra maneira de iniciar manualmente o Focus Assist é ir para o aplicativo Configurações . Escolha Sistema, seguido por Assistência de Foco . No lado direito da tela, escolha Desligado, Somente prioridade ou Somente alarmes, dependendo do que você deseja.

Você gosta do novo Focus Assist?
As horas quietas tinham pouca utilidade e ficamos felizes em ver que ela foi aprimorada na Atualização do Windows 10 de abril de 2018. Configure o Focus Assist, veja como funciona e comente abaixo. Está funcionando bem para você? O que você gostaria que a Microsoft melhorasse ainda mais? Compartilhe seus pensamentos conosco e vamos discutir.