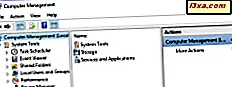Você certamente usou o Gerenciador de Arquivos do Windows 8.1 ou o Windows Explorer do Windows 7, portanto sabe que esses gerenciadores de arquivos ofereceram uma seção chamada Favoritos onde você poderia colocar qualquer pasta, biblioteca ou unidade que desejasse acessar rapidamente. No Windows 10, a seção Favoritos foi renovada e agora tem o nome simples de Acesso rápido. Embora você ainda possa fixar ou desfazer itens, o Acesso rápido também tem alguns outros recursos. No artigo de hoje, vamos dar uma olhada mais de perto no que é a seção de acesso rápido, então vamos começar:
Quais são os novos recursos oferecidos pelo acesso rápido do Explorer de arquivos
Conforme mencionado brevemente, o Acesso rápido oferece as mesmas opções que a seção Favoritos do Gerenciador de arquivos do Windows 8.1 ou do Windows Explorer do Windows 7. Isso significa que você ainda pode fixar ou desmarcar pastas, bibliotecas ou unidades para essa seção, para que elas fiquem rapidamente disponíveis para você. No entanto, a seção Acesso rápido do Gerenciador de arquivos do Windows 10 também tem novos recursos:
O acesso rápido é capaz de rastrear e exibir listas de pastas que você abre com freqüência e arquivos que você usou recentemente.

Essas listas podem ser úteis do ponto de vista da produtividade, já que todos os arquivos que você usou recentemente ou pastas acessadas com frequência estão facilmente disponíveis desde o início. Por padrão, a primeira coisa que você vê quando abre o File Explorer é a seção Acesso rápido .
Como Fixar Pastas, Bibliotecas E Unidades Para Acesso Rápido Do File Explorer
Para fixar uma pasta, uma biblioteca ou até mesmo uma unidade na seção Acesso rápido do Gerenciador de arquivos, primeiro você deve navegar para esse item.

Depois de localizar a pasta, a biblioteca ou a unidade que você deseja fixar para Acesso rápido, selecione-a e clique com o botão direito do mouse ou toque e segure até que o menu contextual seja exibido. Em seguida, clique ou toque na opção Fixar para acesso rápido .

Em um instante, o item selecionado será fixado na seção Acesso rápido do Gerenciador de arquivos .

Há também uma maneira um pouco mais rápida de fixar pastas, bibliotecas ou unidades ao Acesso rápido . Depois de localizar o item que você deseja fixar, basta arrastá-lo e soltá-lo no Acesso rápido . No entanto, tome cuidado para soltar o item exatamente no acesso Rápido e não em nenhum dos elementos fixados nele. Se você não fizer isso, poderá obter apenas um atalho para o item colocado dentro de uma das outras pastas, bibliotecas ou unidades fixadas.

Há também uma terceira maneira que conhecemos para fixar itens ao acesso rápido . Navegue até a pasta, biblioteca ou unidade que você deseja fixar e abra-a. Clique com o botão direito ou toque e segure em Acesso rápido até que o menu contextual apareça e, em seguida, clique ou toque em Fixar pasta atual para Acesso rápido .

Uma pequena peculiaridade que encontramos aqui é o fato de que não importa se você deseja fixar uma pasta, uma biblioteca ou uma unidade: o Windows 10 sempre fornecerá a mesma opção Fixar a pasta atual ao Acesso rápido, mesmo se você quiser fixar uma biblioteca ou uma unidade.
Como desmontar pastas, bibliotecas e unidades do acesso rápido do File Explorer
Para soltar um item, abra o Acesso rápido e inicie o menu contextual do item que você deseja desmarcar, com um clique direito ou um longo toque nele. Em seguida, clique ou toque em Liberar a partir do Acesso rápido .

Observe que você também pode executar esta ação diretamente no painel Ações rápidas, seguindo as mesmas etapas: abra o menu contextual do item e selecione Liberar a partir do Acesso rápido .

Conclusão
O recurso Acesso rápido do Gerenciador de Arquivos do Windows 10 é um passo à frente quando se trata dos Favoritos antigos do Windows 7 ou 8.1. Os mesmos recursos úteis são mantidos, mas novos estão sendo empurrados para ele. Como você verá, o acesso rápido pode não ser espetacular de forma alguma, mas será um recurso muito útil. Se você tiver alguma dúvida, não hesite em usar o formulário de comentários abaixo.