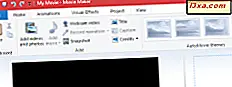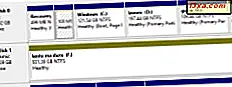Se você possui um PC desktop, laptop ou tablet Windows e precisa inserir uma chamada de vídeo, também deve ter uma webcam para usá-la. No entanto, se você não comprou uma webcam para o seu PC de mesa ou se você se encontra em uma situação infeliz quando a webcam do seu laptop quebra, você deve encontrar uma maneira alternativa de fazer chamadas de vídeo. Um deles é usar seu iPhone ou iPad, transformando seu smartphone ou tablet em uma webcam para o seu PC. Felizmente, é uma coisa fácil de fazer, se você tiver as ferramentas certas: um aplicativo especializado e alguns drivers no seu PC Windows. Se você quiser transformar seu iPhone ou iPad em uma webcam para o seu PC, aqui estão todos os passos que você precisa seguir:
O que você precisa para transformar seu iPhone ou iPad em uma webcam para o seu PC Windows
Para poder transformar o seu iPhone ou iPad em uma webcam para o seu PC Windows, você precisa de algumas coisas:
Primeiro de tudo, você precisa de um aplicativo para iOS que possa fazer seu iPhone ou iPad funcionar como uma webcam. Existem muitos desses aplicativos na App Store, gratuitos e pagos. Depois de experimentar e testar vários deles, o que mais gostamos é o EpocCam.
Este aplicativo é gratuito, mas tem algumas limitações: a resolução máxima suportada é de 640 x 480 pixels, e o microfone do smartphone, o foco manual e a lanterna estão desativados. Também mostra uma marca d'água e anúncios nas imagens. Se você comprar a versão Pro do aplicativo, a resolução máxima que você pode usar é de até 1280 x 720, o microfone, o foco manual e a lanterna são ativados, e a marca d'água e os anúncios são removidos.
Antes de prosseguir, você também deve se certificar de que tanto o seu PC Windows quanto o iPhone ou iPad que você irá usar estejam conectados à mesma rede.
Passo 1. Baixe e instale o aplicativo EpocCam no seu iPhone ou iPad
No seu iPhone ou iPad, abra a App Store e use-a para pesquisar por EpocCam. O nome completo do aplicativo é EpocCam WiFi Virtual Webcam, e seu desenvolvedor é chamado Kinoni . Quando encontrá-lo, toque no botão Instalar ou Obter e espere o aplicativo baixar e instalar.
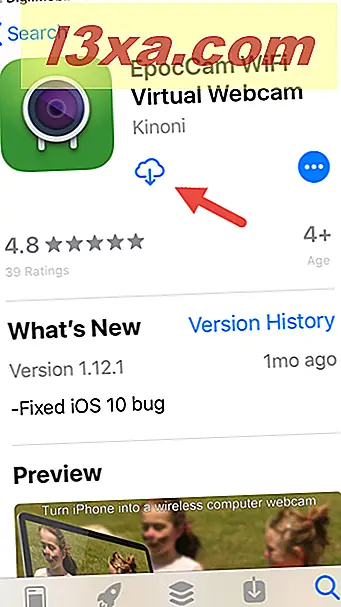
Depois de instalar o aplicativo no seu iPhone ou iPad, vá para o seu PC Windows e dê o próximo passo.
Passo 2. Baixe e instale os drivers EpocCam no seu PC Windows 10
No seu PC Windows, abra um navegador da web e visite este site: Kinoni. Uma vez carregado, procure a seção chamada EpocCam iOS / Android / Nokia . Nele, há vários links com drivers: clique ou toque no link que corresponde à sua versão do Windows. Por exemplo, estamos usando o Windows 10, então precisamos dos drivers do Windows 10.
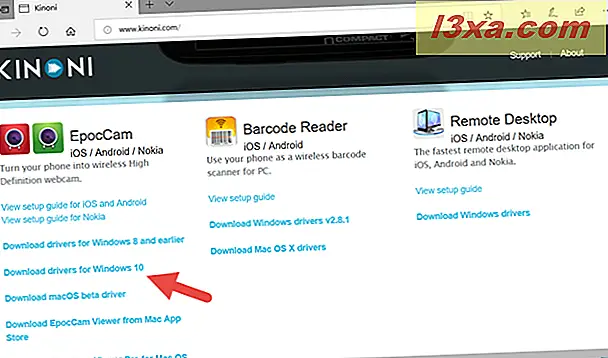
Agora você deve obter um pequeno arquivo executável chamado KinoniWinInstaller [version_numbers] .exe, que pode ser baixado e salvo em algum lugar no seu PC Windows ou pode ser executado agora mesmo.
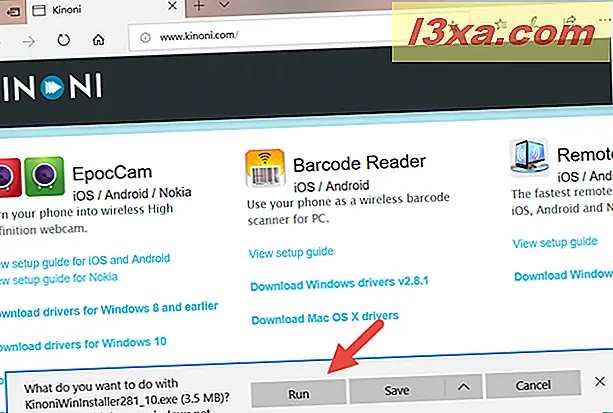
O assistente de instalação de drivers tem apenas algumas etapas fáceis pelas quais você passa pressionando Próximo algumas vezes.
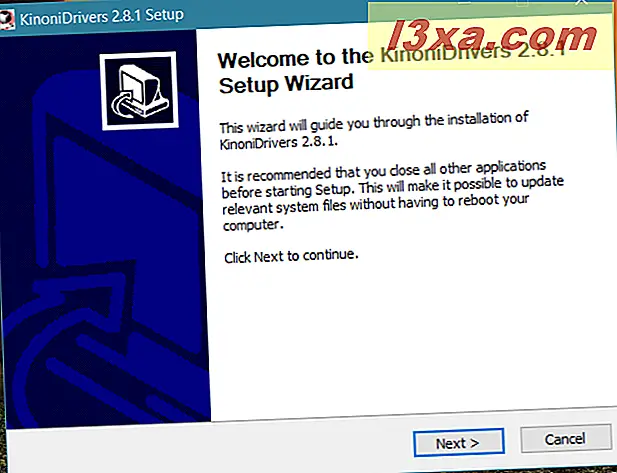
Quando a instalação estiver concluída, recomendamos que você reinicie o computador para garantir que todos os drivers sejam carregados adequadamente. No entanto, isso não é obrigatório.
Etapa 3. Conecte o aplicativo EpocCam no seu iPhone ou iPad ao seu PC com Windows
No seu iPhone ou iPad, abra o aplicativo EpocCam. Por um breve momento, o aplicativo mostra uma tela na qual seu iPhone ou iPad está procurando PCs com Windows conectados à mesma rede.
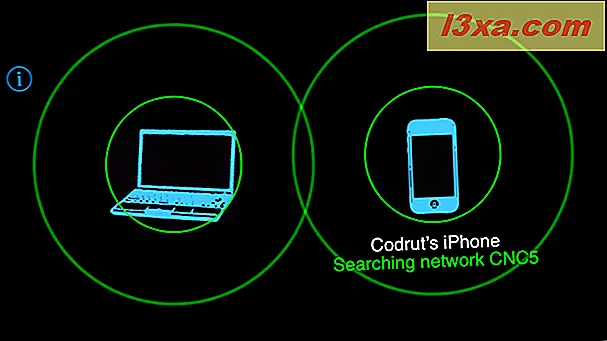
Depois de encontrar seu PC com Windows, a EpocCam inicia o streaming de vídeo para ele. Se você estiver usando a versão gratuita do aplicativo, também é um momento em que os anúncios são exibidos no seu iPhone ou iPad. Se você estiver usando o Windows 10 em seu PC, a conexão também será sinalizada por uma notificação na área de trabalho.

Etapa 4. Verifique se a conexão entre seu iPhone ou iPad e seu PC com Windows 10 funciona corretamente
Os drivers da EpocCam que você instalou no seu PC com Windows também incluem um aplicativo chamado EpocCam Viewer . Este aplicativo é útil se você quiser verificar a conexão entre o seu iPhone ou iPad e seu PC com Windows está funcionando corretamente.
Encontre EpocCam Viewer no seu PC Windows 10: use a pesquisa para procurá-lo, ou abra o Menu Iniciar e navegue para Todos os aplicativos -> Kinoni -> EpocCam Viewer .

Se o aplicativo EpocCam Viewer mostrar vídeo do seu iPhone ou iPad, significa que tudo está configurado e funcionando como deveria.

O que fazer se o aplicativo não funcionar como deveria?
Como qualquer outra coisa que envolva conexões sem fio e algum tipo de emulação, o aplicativo EpocCam pode nem sempre funcionar como esperado. Algumas pessoas estão satisfeitas e outras não, e você pode ver imediatamente se estiver examinando a seção de comentários do aplicativo na App Store. No entanto, mesmo se você encontrar problemas, você não deve abandonar o uso imediatamente: primeiro, você deve verificar o guia de solução de problemas criado pelos desenvolvedores da EpocCam. Você pode encontrá-lo aqui: Solução de problemas do Kinoni EpocCam.
Conclusão
Agora você sabe como é fácil transformar seu iPhone ou iPad em uma webcam que você pode usar com o seu computador com Windows. Você gosta da EpocCam e como ela funciona? Para ser honesto, acreditamos que há espaço para melhorias. Em nosso computador com Windows 8.1 funcionou muito bem, mas em nossos computadores Windows 10, tivemos alguns problemas, pois o aplicativo não queria trabalhar com a versão mais recente do Skype, o que era estranho. Infelizmente, EpocCam parece ser o único aplicativo "bonito" do seu tipo na App Store. Se você conhece outras pessoas que funcionam melhor do que isso, avise-nos na seção de comentários abaixo.