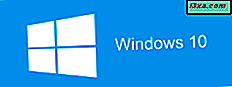
O Windows 10 é oficialmente o sistema operacional mais usado no mundo. No entanto, ainda existem pessoas que usam o Windows 7 ou o Windows 8.1 em seus computadores e dispositivos. Se você é um deles, você pode querer atualizar para o Windows 10, para que você obtenha o mais recente e maior que a Microsoft tem a oferecer. Se você tiver uma chave de licença para o Windows 10, poderá atualizar imediatamente, com a ajuda de um pequeno aplicativo chamado Media Creation Tool, desenvolvido pela Microsoft. Aqui está como usá-lo para atualizar seu computador com Windows 7 ou Windows 8.1 para o Windows 10, hoje:
Etapa 1. Certifique-se de se documentar um pouco antes de iniciar a atualização para o Windows 10
Antes de decidir se deseja ou não atualizar para o Windows 10, leia as especificações oficiais do Windows 10 e verifique se o seu computador com Windows 7 ou Windows 8.1 atende aos requisitos do sistema para o Windows 10. O Windows 10 exige o seguinte:
- Processador ou SoC: 1 GHz ou mais rápido
- RAM: 1 GB para a versão de 32 bits ou 2 GB para a versão de 64 bits
- Espaço livre no disco rígido: 16 GB para a versão de 32 bits ou 20 GB para a versão de 64 bits
- Placa gráfica: dispositivo gráfico DirectX 9 com driver WDDM 1.0
- Display: com uma resolução mínima de 800x600 pixels
Durante a atualização, o Windows 10 solicita automaticamente a chave do produto, portanto, mantenha-o à mão. No entanto, se você tiver atualizado anteriormente o sistema operacional Windows 7 ou Windows 8.1 para o Windows 10, durante o programa de atualização gratuita, não será necessário ter um código serial (chave do produto) para o Windows 10. Nesse caso, a licença do Windows 10 está ligado ao seu computador e, quando você instala o Windows 10, ele é ativado automaticamente. Você também precisa ter uma conexão de internet ativa disponível, para que você possa baixar todos os dados de instalação necessários dos servidores da Microsoft.
Etapa 2. Faça o download da ferramenta de criação de mídia e execute-a
A primeira coisa que você precisa fazer depois de decidir atualizar para o Windows 10 é fazer o download do software chamado Media Creation Tool . É um pequeno arquivo executável desenvolvido pela Microsoft que permite baixar o Windows 10 e criar sua mídia de instalação ou atualizar diretamente seu computador atual com Windows 7 ou Windows 8.1 para a versão mais recente do Windows 10.
Para obter a Ferramenta de criação de mídia, inicie qualquer navegador da Web e navegue até este site: Faça o download do Windows 10. Role até encontrar o botão "Baixar ferramenta agora" e clique ou toque nele. Encontra-se na seção que diz: "Criar mídia de instalação do Windows 10".
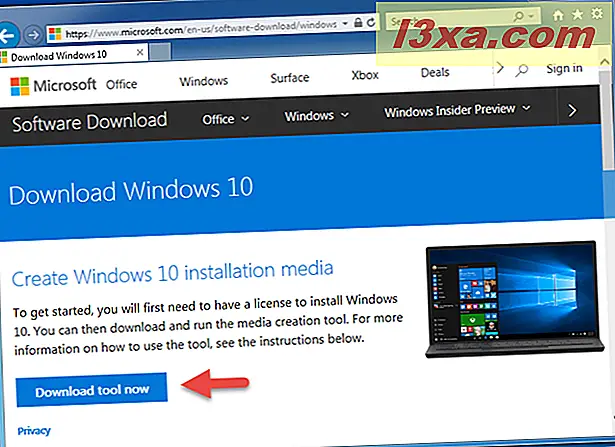
Em seguida, você pode baixar o arquivo executável do MediaCreationTool.exe, com um tamanho de 17, 8 MB. Clique ou toque no botão Executar ou salve-o em algum lugar do seu PC e, em seguida, clique duas vezes ou toque nele.

Para executar a Ferramenta de Criação de Mídia, você precisa estar logado como administrador em seu computador com Windows 7 ou Windows 8.1. Quando o Controle de Conta de Usuário (UAC) pergunta se você tem certeza de que deseja executar este aplicativo, clique ou toque em Sim .

Etapa 3. Use a Ferramenta de Criação de Mídia para baixar o Windows 10 e personalizar a atualização
A primeira coisa que a Media Creation Tool pede para você fazer é aceitar os termos da licença. Leia-os com atenção e, se concordar com eles, clique ou toque em Aceitar .

Selecione a opção "Atualizar este PC agora" e clique ou toque em Avançar .

Em seguida, a Ferramenta de criação de mídia começa a baixar os arquivos de instalação do Windows 10. Essa etapa pode demorar um pouco, dependendo da rapidez da conexão com a Internet.

Agora, você precisa aguardar a Ferramenta de Criação de Mídia preparar os arquivos de instalação do Windows 10. Essa etapa também leva um bom tempo, dependendo de quão rápido ou lento é o seu computador.

Em seguida, a Ferramenta de criação de mídia faz outra verificação das atualizações disponíveis.

Uma vez feito, você tem que concordar com os termos da licença mais uma vez.

Por padrão, a Ferramenta de Criação de Mídia escolhe manter seus arquivos e aplicativos antes de instalar o Windows 10. Se desejar, clique ou toque no botão Instalar .

No entanto, se você quiser alterar essa configuração, clique ou toque em "Alterar o que deve ser mantido". e várias opções são listadas: "Manter arquivos e aplicativos pessoais", "Manter apenas arquivos pessoais" ou manter o Nothing . Escolha a opção que preferir e clique ou toque em Avançar .
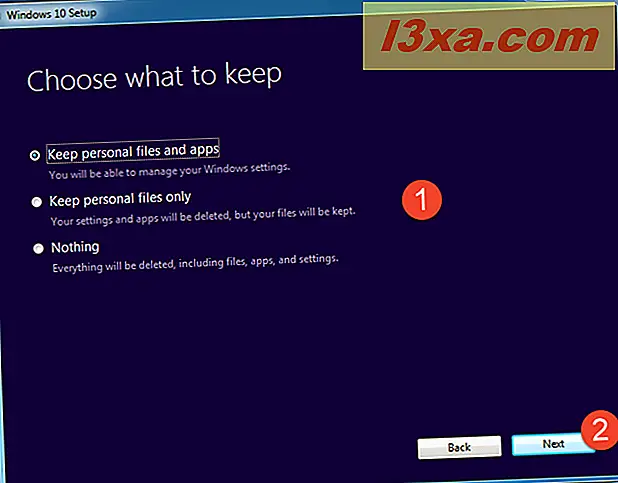
O instalador do Windows 10 agora mostra o que você escolheu para manter na etapa anterior. Clique ou toque em Instalar para continuar ou em "Alterar o que manter" para fazer uma nova seleção se você mudar de ideia novamente. :)

Etapa 4. Atualize seu computador com Windows 7 ou Windows 8.1 para o Windows 10
A instalação do Windows 10 é iniciada e você é informado de que o processo pode demorar um pouco, e seu computador ou dispositivo pode reiniciar algumas vezes. Este é um momento perfeito para tomar um café e se preparar para o Windows 10.

Após o primeiro reinício, existem dois caminhos para os quais o upgrade pode ir:
- Se você optou por não manter seus arquivos e configurações, siga as instruções da Etapa 5 deste guia;
- Se você optar por manter seus arquivos e configurações, siga as instruções da Etapa 6 deste guia.
Etapa 5. Como personalizar sua instalação do Windows 10 se você optou por não manter seus arquivos e configurações
Se você decidiu não manter seus arquivos pessoais e configurações, o assistente de configuração começa a instalar o Windows 10 como se fosse uma instalação "limpa". É mostrada uma mensagem "Instalando o Windows" e você pode observar o progresso da instalação enquanto espera a execução da instalação. Em seguida, as etapas finais de personalização são as mesmas descritas na segunda página deste tutorial: Como instalar o Windows 10 usando um disco de varejo, uma imagem ISO ou uma unidade flash.

Etapa 6. Como personalizar sua instalação do Windows 10 se você optou por manter seus arquivos e configurações pessoais
Se você decidiu manter seus arquivos e configurações, após a primeira reinicialização, será exibida uma tela azul com a mensagem "Trabalhando em atualizações" e um número percentual que mostra o andamento. Aguarde a execução da atualização e não desligue o computador. Várias reinicializações provavelmente serão necessárias novamente.

Quando a atualização estiver concluída, seu nome de usuário será exibido. Se você usou uma senha para sua conta, insira-a. Se preferir fazer o login usando outra conta de usuário que você tinha em seu computador com Windows 7 ou 8.1, clique / toque em "Eu não sou [nome de usuário]" e insira os detalhes dessa outra conta. De qualquer forma, quando terminar, clique ou toque no botão Avançar .

Em seguida, você pode definir as configurações de privacidade do seu computador. O Windows 10 pergunta se você concorda em habilitar o uso de sua localização, habilitar o reconhecimento de fala, enviar dados de diagnóstico para a Microsoft e permitir que os aplicativos exibam anúncios relevantes adaptados aos seus padrões de comportamento. Para cada tipo de informação, você pode usar o interruptor apropriado para configurá-lo. Quando terminar, pressione Aceitar .

Em seguida, você pode escolher se deseja ativar e usar o Cortana no Windows 10. Se quiser que ela seja sua parceira, clique ou toque em "Usar a Cortana". Se você ainda não se decidiu ou se não deseja que ela seja executada em seu computador, escolha Não agora .

O instalador do Windows 10 mostra uma visão geral de alguns novos aplicativos integrados que ele oferece em comparação com as versões anteriores do Windows. Quando terminar de ler o que há de novo, clique ou toque em Avançar para prosseguir.

Agora que tudo está definido, o Windows 10 levará seu tempo para preparar seu computador ou dispositivo, seus aplicativos e todas as configurações. O processo também pode envolver outro reinício.

Quando isso for feito, você estará conectado ao Windows 10 e poderá ver sua nova área de trabalho e a página "Bem-vindo ao melhor do Windows já" no Microsoft Edge.

Parabéns, você atualizou para o Windows 10!
Conclusão
Como você pode ver, a atualização do Windows 7 ou do Windows 8.1 para o Windows 10 não é complicada. Esperamos que o nosso guia tenha ajudado você a passar por todo o processo com facilidade e sem problemas significativos. No entanto, se você tiver problemas ou dúvidas, não hesite em nos informar na seção de comentários abaixo. Nós prometemos fazer o nosso melhor para ajudar.



