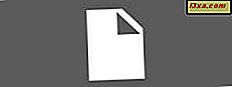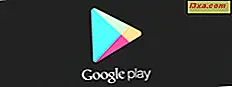Se você tiver um DVD com o Windows 8.1, poderá usá-lo para atualizar seu computador com Windows 7, se ele atender aos requisitos necessários. Antes de prosseguir com o processo, há muito trabalho de preparação que você deve levar em consideração. É por isso que recomendo que você leia este guia e certifique-se de não esquecer nada para que todo o processo seja executado sem problemas.
O que fazer antes do início da atualização
Há muitas coisas que você deve ter em mente antes de iniciar a atualização:
- Você pode atualizar todas as edições de varejo do Windows 7 para o Windows 8.1 Pro, mas não pode atualizá-las para o Windows 8.1 ou o Windows RT 8.1.
- Você não pode atualizar de uma versão de 32 bits do Windows 7 para uma versão de 64 bits do Windows 8.1 (ou vice-versa). Se você comprou uma versão diferente, deverá executar uma instalação limpa e mover seus arquivos, configurações e aplicativos manualmente.
- Você deve ter pelo menos 5, 9 GB de espaço livre disponível na partição em que o Windows 7 está instalado, para que a atualização seja executada.
- O Windows 8.1 possui requisitos de hardware diferentes do Windows 7. Antes de iniciar o processo de atualização, verifique se o seu PC os atende: requisitos de sistema do Windows 8.1.
- Você deve criar uma conta da Microsoft antes de iniciar a atualização para o Windows 8.1, para que você possa usá-lo para fazer logon no Windows 8.1. Se você quiser saber mais sobre as contas da Microsoft, leia este tutorial: Introdução ao Windows 8: você deve usar uma conta local ou da Microsoft?
- Você deve ter uma chave de produto válida do Windows 8.1 disponível.
- Durante a atualização, você perderá todos os seus programas. Faça uma lista com os programas que você usa regularmente, para saber quais precisam ser reinstalados após a atualização.
- Você pode usar a Transferência Fácil do Windows para fazer backup e transferir seus dados pessoais com segurança entre as instalações do produto. Se você não gosta de usar essa ferramenta, pode usar qualquer outro produto. Faça o que fizer, verifique se você tem um backup disponível para seus dados importantes.
Como atualizar o Windows 7 para o Windows 8.1 Pro
No Windows 7, insira o DVD de instalação do Windows 8.1. Abra o Windows Explorer e execute o arquivo setup.exe encontrado no disco. Um prompt do UAC é exibido - permite que a configuração seja executada com permissões de administrador.
A configuração demora um pouco para começar. Em seguida, é perguntado se você deseja obter as atualizações mais recentes durante a atualização. Escolha a opção que preferir e clique em Avançar .

Em seguida, você é solicitado para uma chave de produto válida do Windows 8.1. Digite-o e clique em Avançar .

Você é solicitado a aceitar os termos da licença. Leia-os, selecione a caixa "Aceito os termos da licença" e clique em Aceitar .

Você é perguntado o que manter. Infelizmente, você só pode optar por manter seus arquivos pessoais ou optar por não guardar nada. Selecione o que você preferir e clique em Avançar .
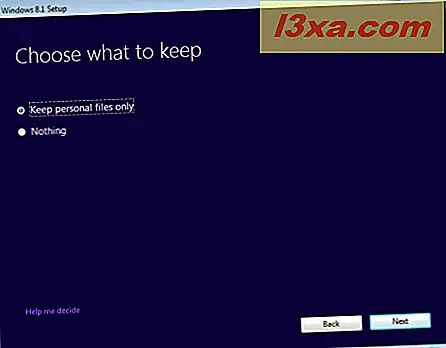
Um resumo é mostrado para o que o processo de atualização fará. Se você estiver pronto para ir em frente, clique em Instalar .
 NOTA: Se algum dos pré-requisitos para o processo de atualização não for atendido, você verá um resumo dos itens que precisam ser alterados. Você não poderá continuar o upgrade até resolver esses problemas. Depois de resolvê-los, reinicie o processo de atualização desde o início.
NOTA: Se algum dos pré-requisitos para o processo de atualização não for atendido, você verá um resumo dos itens que precisam ser alterados. Você não poderá continuar o upgrade até resolver esses problemas. Depois de resolvê-los, reinicie o processo de atualização desde o início. A instalação do Windows 8.1 é iniciada e seu progresso é mostrado. Pare de usar o computador e espere que ele termine. O processo envolverá algumas reinicializações.

Se algum problema for encontrado, a instalação anterior do Windows 7 será restaurada automaticamente.
Depois que a instalação for finalizada, será solicitado que você personalize o Windows 8.1.
Como personalizar a instalação do Windows 8.1
Durante o processo de personalização, primeiro você é solicitado a escolher a cor que deseja usar na tela inicial e na interface de toque moderna. Selecione a cor que você deseja e clique em Avançar .

Então, você precisa escolher se deseja usar as configurações expressas do Windows 8.1 ou se deseja personalizar sua instalação. Vamos sujar as mãos e ver o que acontece se você clicar em Personalizar .

Será perguntado se você deseja ativar o compartilhamento de arquivos e a descoberta de rede. Selecione a opção que preferir.

Em seguida, você é questionado sobre o comportamento padrão do Windows Update e dos recursos de segurança, como o Windows SmartScreen. Altere as coisas em que você está interessado e clique em Avançar .

Você é questionado sobre as opções de solução de problemas e o que deseja ativar. Você também pode definir se deseja enviar diferentes tipos de informações para a Microsoft. Defina as coisas de acordo com sua preferência e pressione Próximo .

Agora você é perguntado se deseja enviar diferentes tipos de informações à Microsoft e se os aplicativos podem usar seu nome, a imagem da conta e se eles têm permissão para acessar sua localização. Defina as coisas de acordo com sua preferência e clique em Avançar .

Você é solicitado para a senha que você usou para entrar no Windows 7, para sua conta de usuário. Digite-o e clique em Avançar .

Em seguida, é solicitado que você forneça os detalhes de uma conta da Microsoft que será associada à conta antiga do Windows 7. Digite o endereço de e-mail e a senha da sua conta da Microsoft e clique em Avançar .

Você é informado de que precisará inserir um código de segurança usado para verificar sua conta. Selecione como você gostaria de receber esse código: por meio de uma mensagem de texto no seu telefone, por meio de uma ligação telefônica ou via e-mail. Em seguida, clique em Avançar .
 NOTA: As opções exibidas para obter esse código dependem de como você definiu sua conta da Microsoft e se forneceu seu número de telefone.
NOTA: As opções exibidas para obter esse código dependem de como você definiu sua conta da Microsoft e se forneceu seu número de telefone. Agora você é solicitado a digitar o código de segurança que acabou de receber, usando o método selecionado. Digite-o e clique em Avançar .

Você é informado sobre o SkyDrive e que ele será usado para fazer backup de seus dados, documentos e configurações automaticamente na nuvem. Para obter a melhor experiência de computação, é melhor clicar em Avançar e deixar o SkyDrive ativado. Se você deseja desativá-lo, clique em "Desativar essas configurações do SkyDrive" .
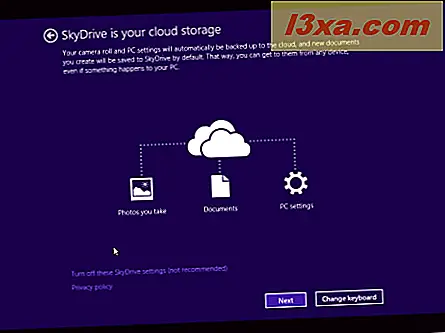
O Windows 8.1 leva um tempo para preparar seu computador, seus aplicativos e todas as configurações. Quando terminar, você está conectado ao Windows 8.1 e pode ver a tela inicial .
O que fazer após a instalação
Primeiro de tudo, você deve personalizar em detalhes como deseja que o Windows 8.1 funcione. Há muitas coisas novas para testar, aprender e definir, então leve seu tempo.
Por último mas não menos importante, abra o File Explorer e vá para a partição onde o Windows está instalado. Lá você verá a pasta Windows.old com sua instalação anterior do Windows 7.
Para excluí-lo, é melhor usar a ferramenta Limpeza de disco no Windows 8.1. Pressione o botão Limpar arquivos do sistema e selecione os arquivos de instalação antigos do Windows. Para aprender a usar essa ferramenta, leia este tutorial: Liberte espaço desperdiçado com a limpeza de disco no Windows 7 e no Windows 8.
Conclusão
Espero que este guia seja útil para você. Se você encontrar problemas ou perceber diferentes etapas no seu PC, não hesite em compartilhá-las usando o formulário de comentários abaixo.