
O Windows fornece uma ferramenta útil chamada Magnifier, que permite ampliar diferentes partes da tela. Com ele, você pode ver a tela inteira ou apenas as partes que deseja, usando os diferentes níveis de ampliação e os tipos de visualizações disponíveis. Neste artigo, mostraremos como abrir a ferramenta Lente de aumento, como usá-la e configurá-la para atender às suas necessidades e, finalmente, como configurá-la para iniciar na inicialização do seu computador. Nós cobrimos todos os sistemas operacionais Windows modernos: Windows 10, Windows 8.1 e Windows 7.
NOTA: A lente de aumento está disponível em todas as edições do Windows 7, exceto no Windows 7 Starter. No Windows 10 e no Windows 8.1, está disponível em todas as edições.
Como abrir a lupa no Windows 10
Provavelmente, a maneira mais rápida de abrir a Lupa é procurá-la usando o campo de pesquisa da Cortana na sua barra de tarefas. Digite a palavra ampliador e clique ou toque no atalho Magnifier .
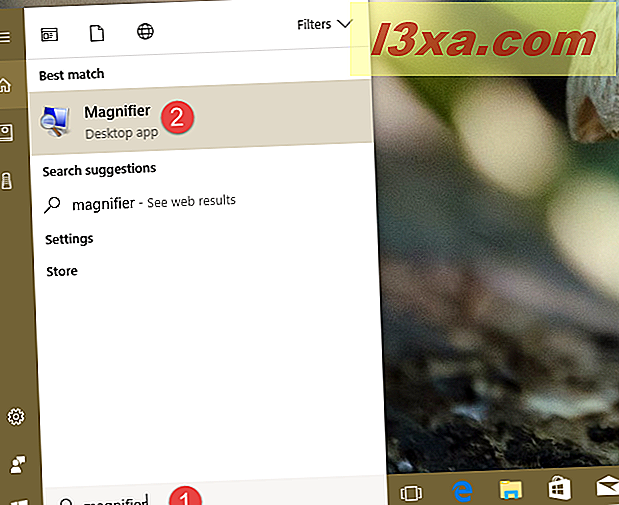
Outra maneira ainda mais rápida de abrir o Magnifier no Windows 10 é pedir para a Cortana fazer isso. Ligue para ela dizendo "Hey Cortana" ou clique / toque no ícone do microfone encontrado em seu campo de pesquisa na barra de tarefas. Em seguida, peça a ela para "lançar a Lupa".
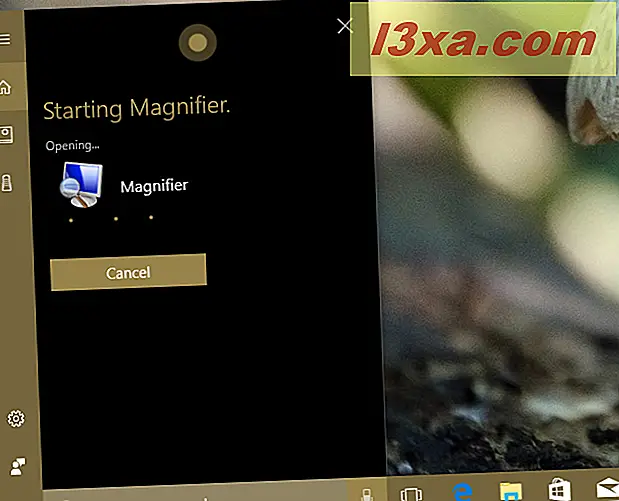
No Windows 10, você também pode usar o aplicativo Configurações para ativar a Lente de aumento . Abra as configurações e vá para a facilidade de acesso . Selecione Magnifier no lado esquerdo da janela e, em seguida, ligue a chave Magnifier, no lado direito da janela.
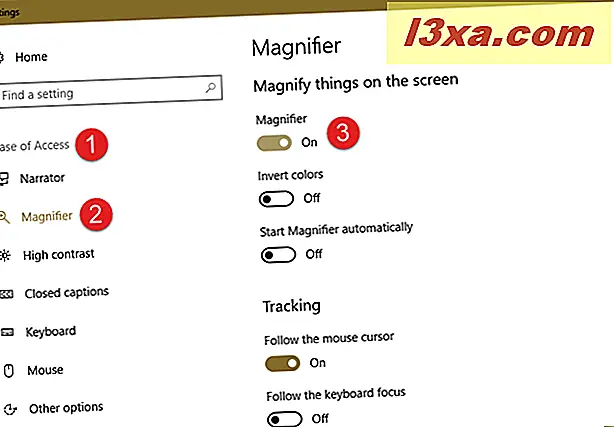
Se você preferir as formas antigas de fazer as coisas, você também pode usar o Menu Iniciar para abrir a ferramenta Lente de aumento no Windows 10. Você pode encontrar um atalho para ele em "Menu Iniciar -> Windows Facilidade de Acesso " .
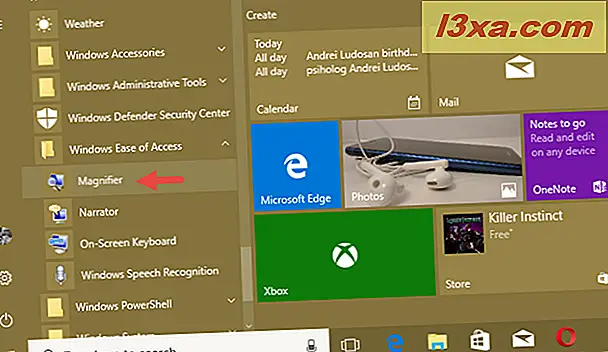
Usar o Painel de Controle é uma maneira mais incômoda, mas ainda viável, de lançar a Lente de Aumento no Windows 10. Abra o Painel de Controle e vá para "Facilidade de Acesso -> Central de Facilidade de Acesso . " Lá, clique ou toque em Iniciar Lupa .
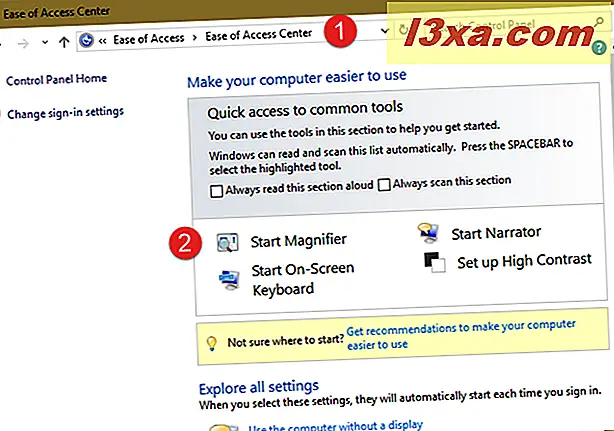
Finalmente, se você quiser saber a localização exata da ferramenta Lente de aumento, saiba que é um arquivo executável chamado Magnify.exe, que pode ser encontrado em "C: \ Windows \ System32" .
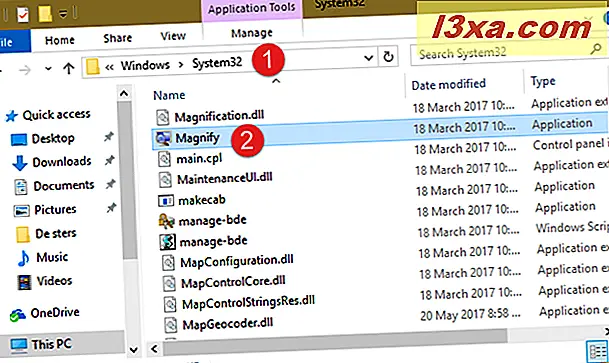
Se preferir usar o teclado, você também pode iniciar a Lente de Aumento pressionando as teclas de logotipo do Windows + sinal de adição (+) simultaneamente.
Como abrir a lupa no Windows 7
No Windows 7, uma maneira rápida de iniciar a Lupa é procurá-la. Digite o amplificador de palavra no campo de pesquisa no menu Iniciar e, em seguida, clique no resultado da pesquisa Magnifier .
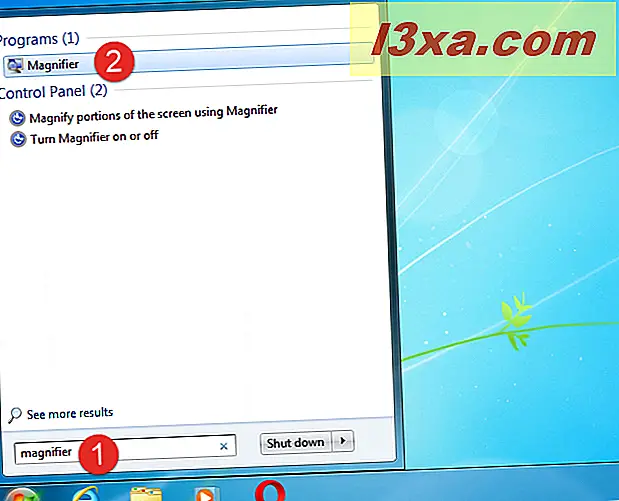
Você também pode abrir a Lente de aumento clicando em seu atalho no menu Iniciar encontrado em "Todos os programas -> Acessórios -> Facilidade de acesso " .
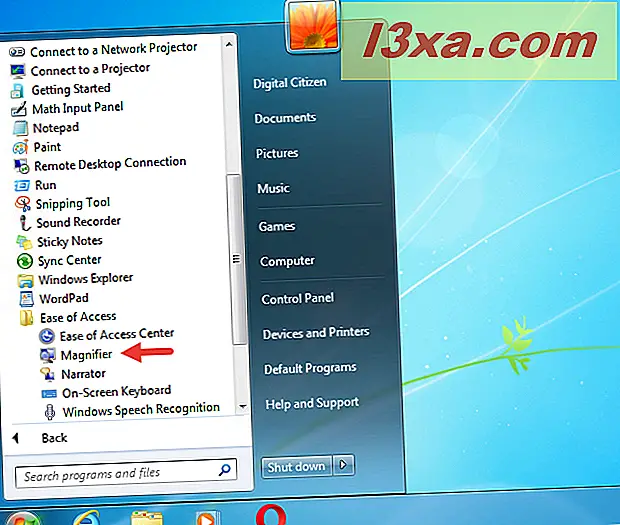
Se preferir, você também pode abrir a Lente de Aumento no Painel de Controle : você pode encontrá-la em "Facilidade de Acesso -> Central de Facilidade de Acesso " .
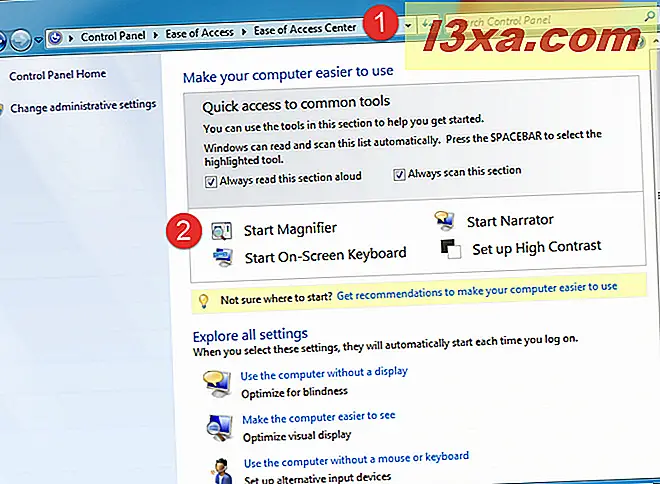
A ferramenta Magnifier é um arquivo executável localizado em "C: \ Windows \ System32", então você também pode abri-lo clicando duas vezes neste arquivo. Se preferir usar o teclado, você também pode iniciar a Lente de Aumento pressionando as teclas de logotipo do Windows + sinal de adição (+) simultaneamente.
Como abrir a lupa no Windows 8.1
No Windows 8.1, vá para a tela Iniciar e digite a palavra ampliador . Em seguida, clique ou toque em Lupa .
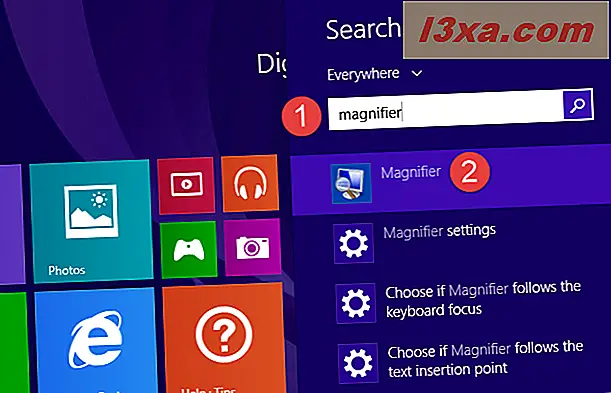
Se preferir, abra a lista de aplicativos e vá para o grupo Windows Ease of Access . Em seguida, clique ou toque no atalho Magnifier .
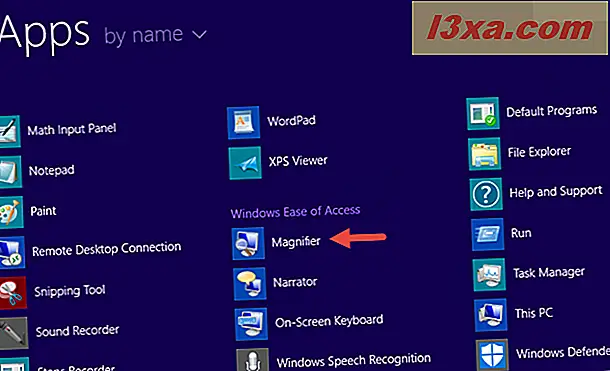
Você também pode usar o Painel de Controle e ir para "Facilidade de Acesso -> Central de Facilidade de Acesso . " Lá, clique ou toque em Iniciar Lupa .
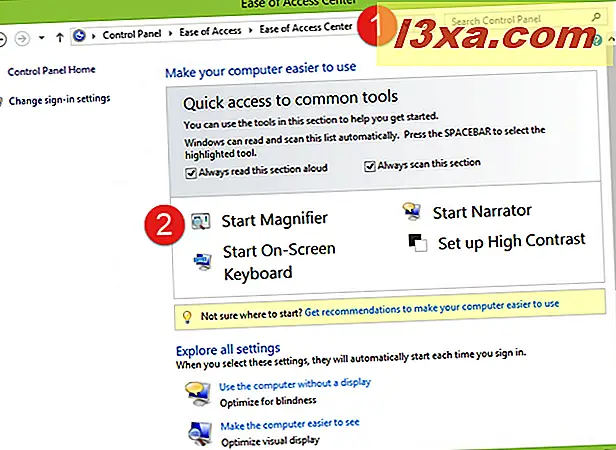
Se você estiver interessado em encontrar o local de seu executável, procure o arquivo Magnify.exe na pasta "C: \ Windows \ System32" . Se preferir usar o teclado, você também pode iniciar a Lente de Aumento pressionando as teclas de logotipo do Windows + sinal de adição (+) simultaneamente.
Como usar a lupa
Quando o aplicativo é aberto, sua tela é ampliada automaticamente em 200%. No Windows 10, a Lente de aumento se parece com isso:
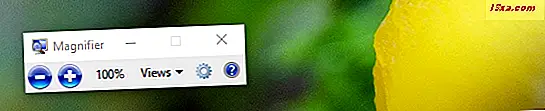
A Lente de aumento no Windows 7 é semelhante à captura de tela abaixo:
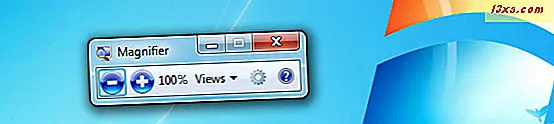
E é assim que a Lente de Aumento se parece no Windows 8.1:
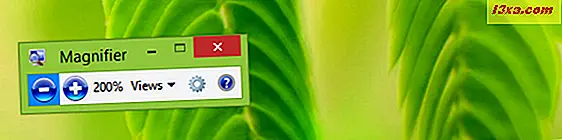
Todos os botões e opções exibidos são idênticos no Windows 10, Windows 7 e Windows 8.1. Como tal, para manter as coisas simples, a partir daqui, vamos usar screenshots tiradas apenas no Windows 10.
Depois de abrir a Lente de Aumento, se você não a usar por 5 segundos, sua interface mudará para uma lupa, como você pode ver na imagem abaixo. Clique ou toque no centro para voltar ao formulário anterior.

Existem dois botões disponíveis para ajustar o nível de ampliação: "+" para aumentar o zoom e "-" para diminuir o zoom. Ajuste o zoom para atender às suas necessidades. O nível de ampliação é mostrado em porcentagens, ao lado dos botões de mais e menos.
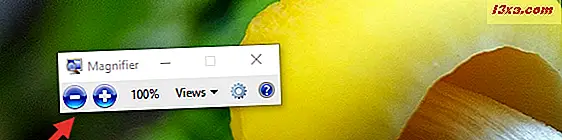
Em seguida, você pode escolher o tipo de visualização que deseja usar. Clique ou toque em Visualizações e selecione um dos três tipos: Tela inteira, Lente e Encaixado .
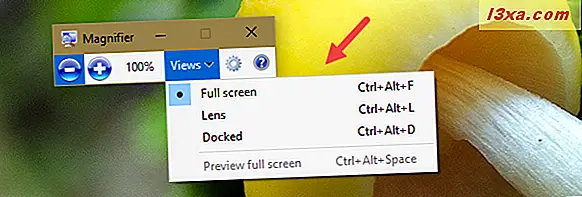
Na visualização em tela cheia, toda a tela é ampliada para o nível de zoom que você definiu. Este é o tipo de visualização padrão.
Na visualização Lente, a região ao redor do ponteiro do mouse é ampliada. Quando você move o ponteiro do mouse, a região da tela que é ampliada se move junto com ele. Veja a figura abaixo para entender melhor.
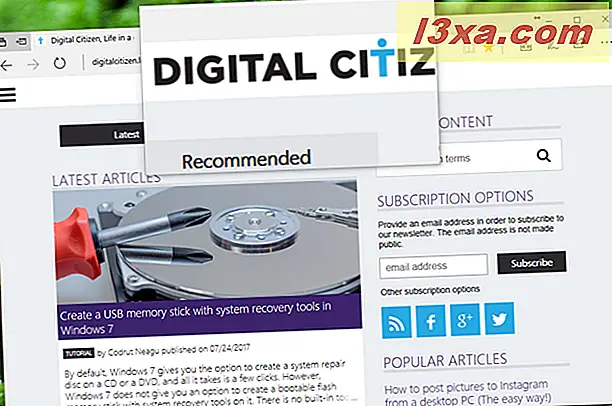
A exibição Encaixada permite que você amplie apenas uma parte da tela, deixando o restante em um estado normal. Você pode controlar a região da tela que é ampliada com o mouse ou com o dedo (em dispositivos de toque).
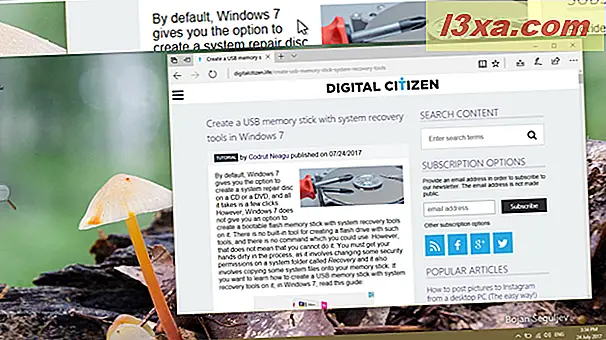
Observe que, no Windows 7, você pode usar as exibições Tela inteira e Lente apenas se o Aero estiver ativado e o Windows 7 estiver configurado para usar um tema que suporte o Aero. Caso contrário, somente a exibição Encaixada funciona. Esta limitação não se aplica ao Windows 10 ou ao Windows 8.1.
Como personalizar a lupa
Para personalizar a Lupa, clique ou toque no botão Opções .
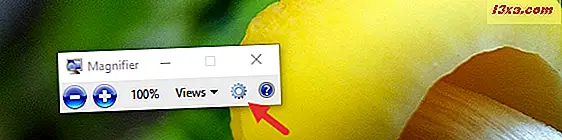
Em seguida, escolha o que você deseja modificar:
- "Ativar a inversão de cores" - aumenta o contraste entre os itens na tela, o que pode ajudar a tornar sua tela mais fácil de ver. Esta configuração está desativada por padrão.
- "Siga o ponteiro do mouse" - exibe a região ao redor do ponteiro do mouse na janela Lente de aumento.
- "Siga o foco do teclado" - exibe a área ao redor do ponteiro quando você pressiona a guia ou as teclas de seta.
- "Faça com que a lente de aumento siga o ponto de inserção de texto" - exibe a área ao redor do texto que você está digitando.
O controle deslizante permite definir o quanto a vista muda durante o zoom in ou out. O mínimo é de 25% e o máximo é de 400%.
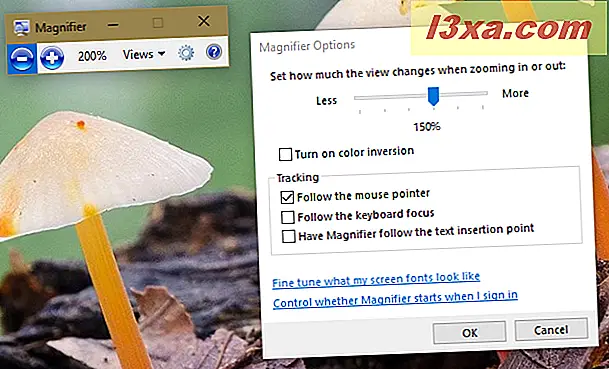
Quando você usa a visualização Lente, a janela Opções permite que você mova o controle deslizante para ajustar o tamanho da lente da lente de aumento, conforme mostrado abaixo.
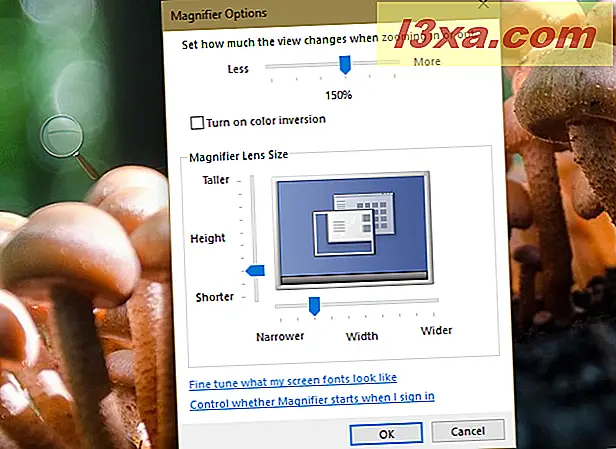
Depois de ter configurado todas as configurações desejadas, clique ou toque em OK, para que elas sejam aplicadas.
Além de todas as configurações que podem ser configuradas diretamente do aplicativo Lente de aumento, no Windows 10 você também pode fazer as mesmas alterações no aplicativo Configurações . Se você tiver o Windows 10, abra Configurações e insira a categoria " Facilidade de Acesso " . À esquerda da janela, selecione Lupa .
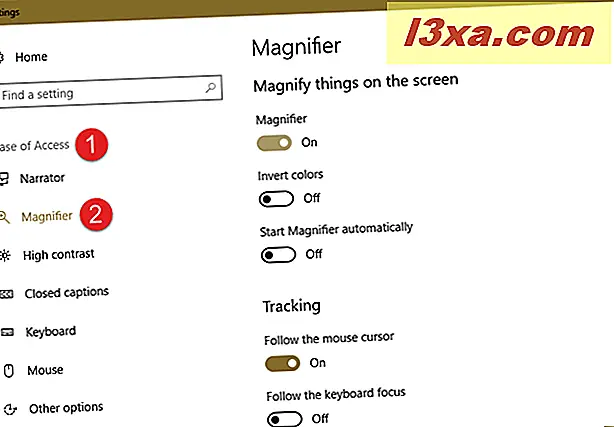
No lado direito do aplicativo, você pode abrir a ferramenta Lente de aumento e também pode definir algumas configurações relacionadas a ela:
- " Inverter cores " - é o mesmo que a inversão de cor Ativar, que é aumentar o contraste entre os itens na tela, o que pode ajudar a tornar sua tela mais fácil de ver.
- " Iniciar Lupa automaticamente " - Define o Lupa para ser iniciado automaticamente na inicialização do Windows, o que é útil se você é deficiente visual.
- " Siga o cursor do mouse " - é uma duplicata da configuração com o mesmo nome disponível no aplicativo Lente de aumento. Ele exibe a região ao redor do ponteiro do mouse na janela Lupa .
- " Siga o cursor do teclado " - é uma duplicata da configuração com o mesmo nome disponível no aplicativo Lente de aumento. Ele exibe a área ao redor do ponteiro quando você pressiona a guia ou as teclas de seta.
- " Tenha Lupa siga o ponto de inserção de texto " - É uma duplicata da configuração com o mesmo nome disponível no aplicativo Lupa . Ele exibe a área ao redor do texto que você está digitando.
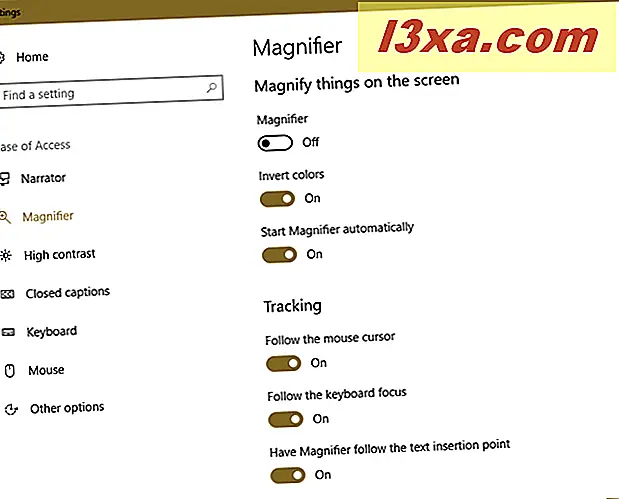
Como definir a lupa para iniciar na inicialização do Windows
Se você precisar usar a Lente de Aumento regularmente, é melhor configurá-la para ser executada em cada logon do Windows. Se você usa o Windows 10, a maneira mais fácil de configurar isso é usar o aplicativo Configurações . Abra Configurações e depois " Facilidade de Acesso " . À esquerda, escolha Lupa . Em seguida, no lado direito do aplicativo, ative a configuração "Iniciar Lupa automaticamente" .
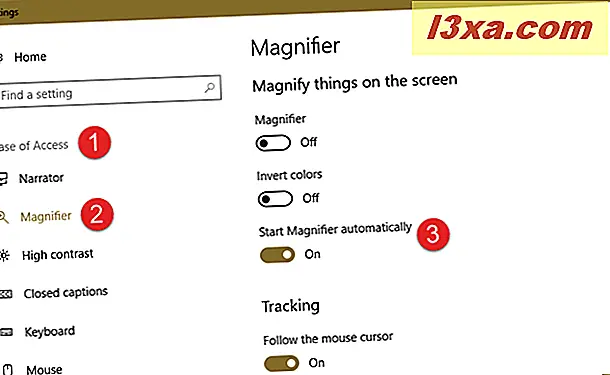
Se você deseja desativar a Lupa de inicialização no Windows 10, siga as mesmas etapas e desative a opção "Iniciar Lupa automaticamente" .
Se você tiver o Windows 7 ou o Windows 8.1, ou se simplesmente não gostar do aplicativo Configurações no Windows 10, poderá configurar a Lupa para iniciar na inicialização do Windows no Painel de Controle .
Para fazer isso, abra o Painel de Controle e vá para " Facilidade de Acesso -> Central de Facilidade de Acesso " .
Na seção " = - todas as configurações", clique ou toque no link "Tornar o computador mais fácil de ver" .
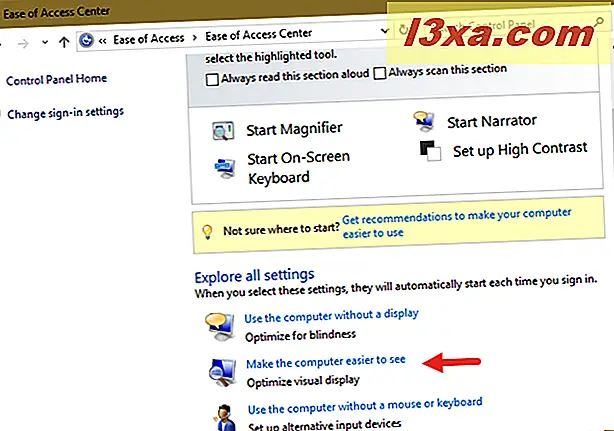
Na próxima janela, role para baixo até encontrar uma seção que diz "Tornar as coisas na tela maiores". Lá, marque a caixa ao lado de "Ativar a lente de aumento" e clique ou toque em OK .
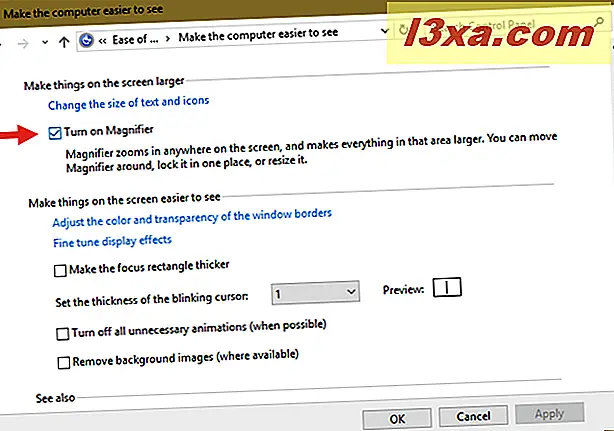
Quando você reinicia o computador, a lente de aumento é iniciada automaticamente. Para desativá-lo de iniciar automaticamente, siga o mesmo procedimento e desmarque a caixa para "Ativar a lente de aumento ".
Atalhos de teclado úteis
Se você é um fã de atalhos de teclado, aqui está uma lista de atalhos úteis para o Magnifier :
- Tecla com o logotipo do Windows + sinal de adição (+) - abre a Lente de Aumento (se ainda não estiver aberta);
- Tecla do logotipo do Windows + sinal de adição (+) ou sinal de menos (-) - amplia ou reduz o zoom;
- Ctrl + Alt + Barra de espaço - mostra o ponteiro do mouse;
- Ctrl + Alt + F - alterna para a exibição de tela inteira;
- Ctrl + Alt + L - alterna para a visualização da lente;
- Ctrl + Alt + D - alterna para a vista encaixada;
- Ctrl + Alt + I - inverte as cores;
- Ctrl + Alt + teclas de seta - movimenta na direção das teclas de seta;
- Ctrl + Alt + R - redimensiona a lente;
- Tecla do logotipo do Windows + Esc - sai da Lente de Aumento .
Conclusão
Como você pode ver neste artigo, o Magnifier é um aplicativo amigável e fácil de usar. É útil para usuários de PC e tablet com deficiências visuais ou idosos. Se você tiver outras dicas para compartilhar sobre o uso desse aplicativo do Windows, não hesite em usar a seção de comentários abaixo.



