
O programa Narrator, uma das várias ferramentas do Ease of Access, pode ser usado para ler em voz alta o texto que aparece na tela. Isso pode ser útil para pessoas com problemas de visão ou de linguagem e preferem ouvir em vez de ler. Neste artigo, veremos como acessar o Narrator, quais opções ele tem disponível e alguns atalhos básicos que facilitarão seu uso.
Acessando o Narrador
A maneira mais rápida de abrir o Narrator é simplesmente abrir o Menu Iniciar e digitar "narrador" no campo de pesquisa na parte inferior.

Ou, se preferir fazê-lo à moda antiga, abra o Menu Iniciar e vá para Todos os Programas> Acessórios> Facilidade de Acesso> Narrador .
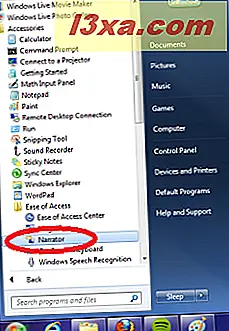
Qualquer um dos métodos exibirá o painel do Narrador e, se o seu som estiver ligado, você provavelmente começará imediatamente a ouvi-lo falando com você.
Opções e configurações
Antes de entrarmos em como usar essa função, vamos garantir que ela esteja falando exatamente quando você quiser e em um volume que você possa ouvir.
Quando você abre o Narrador, o painel deve ter a aparência abaixo. Existem quatro opções que você pode ativar e desativar marcando suas caixas. A caixa "Echo User's Keystrokes" fará com que o Narrator fale em voz alta todas as teclas que você digitar, "Announce System Messages" lerá em voz alta os alertas que aparecerem, "Announce Scroll Notifications" informará quando a tela for rolada e "Start Narrator" Minimized " fará com que, quando você abrir o Narrator no futuro, ele seja minimizado em sua barra de tarefas.
Como um aparte, se você quiser que um tutorial seja lido em voz alta para você, clique em "Ajuda Rápida" aqui e o Windows fará isso para você.
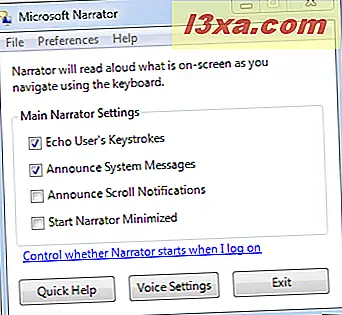
Abaixo dos itens da caixa de seleção, você verá a opção "Controlar se o Narrator inicia quando eu fizer logon". Se você quiser que o Narrator seja aberto automaticamente quando você começar a usar o computador, clique nele e o painel abaixo será aberto. A caixa de seleção superior diz "Ativar o Narrador".
Verifique isso e clique em OK . Agora, sempre que você inicializar seu computador, o Narrator será aberto automaticamente.

Ainda mais abaixo na janela inicial do Narrador, perto da parte inferior e no meio, você verá a opção Configurações de voz . Aqui, se você tem várias vozes para escolher, você pode selecionar uma diferente. Como você pode ver, estou pessoalmente preso à versão em inglês da Sra. Anna por enquanto, o que me cai bem. Abaixo disso, você também pode manipular o quão rápido Anna fala, o quão alto ela fala, e quão alta ou baixa a voz dela está. Cada um deles está em uma escala de 1 a 9, e você vai querer mexer com eles para obter a experiência mais confortável para si mesmo. Não se esqueça de clicar em OK depois de ter suas configurações ideais.

Usando o Narrator
Até agora, você provavelmente já reconheceu que o Narrador vai balbuciar enquanto você vai de janela em janela. Seja qual for o foco do seu teclado, ele começará a ser lido. Existem também alguns comandos de teclado que você pode usar para controlar o Narrator um pouco mais.
Se você quiser parar de falar no meio de algo, aperte a tecla Ctrl no teclado. Se você quiser que o Narrator forneça algumas informações sobre o item atualmente selecionado, mantenha pressionadas as teclas Ctrl e Shift e pressione Enter no teclado. Se você quiser que o Narrator leia toda a janela selecionada, pressione Ctrl e Shift e pressione a barra de espaço .
Se você estiver procurando por uma lista completa dos comandos que podem ser usados com o Narrator, recomendo que você leia a tabela encontrada aqui: Escolha qual texto o Narrator lê em voz alta. Você também pode acessar um arquivo de ajuda listando vários comandos acessando o menu Ajuda e clicando em Documentação . Isso também pode ser alcançado simplesmente pressionando F1 ao usar o Narrator .
Fechamento
O Narrator é uma ferramenta muito simples, mas um usuário experiente do Windows pode usá-lo para fazer alguma navegação básica através de um computador sem um monitor. Além disso, qualquer um que tenha dificuldade em ler sua tela pode ser grato por sua assistência. Pessoalmente, não consigo imaginar não ser capaz de ler a minha tela, mas às vezes é bom ouvir alguém falando comigo quando estou acordado até tarde da noite ... mesmo que seja apenas o computador! Deixe-nos saber o que você pensa sobre essa ferramenta e se você tem outras idéias para as maneiras que ela pode ser usada. Até a próxima vez, amigos.



