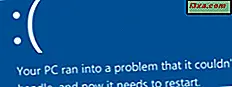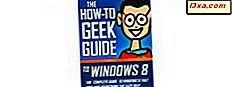Agora que você reservou um tempo para proteger seus dados usando o BitLocker To Go, você precisará entender suas opções para gerenciar o dispositivo. O uso básico inclui nada mais do que digitar sua senha, mas você precisa saber mais sobre circunstâncias especiais. Talvez você deseje alterar sua senha, adicionar um cartão inteligente como um segundo método de desbloqueio ou reimprimir sua chave de recuperação para garantir que você possa desbloquear sua unidade, não importa o que aconteça. Quaisquer que sejam suas razões, o BitLocker fornece um menu simples para gerenciar sua unidade que simplifica o trabalho. Este tutorial mostrará como acessar esse menu e o que você pode fazer com cada item de menu.
Acessando o menu de gerenciamento
Depois de inserir sua unidade flash criptografada e digitar sua senha, há duas maneiras de acessar o menu de gerenciamento do BitLocker To Go . Sua primeira opção é abrir o Windows Explorer, clicar com o botão direito do mouse na unidade e clicar em "Gerenciar o BitLocker".

Sua segunda opção é acessar a Criptografia de Unidade de Disco BitLocker em Sistema e Segurança, no Painel de Controle . Clique em "Gerenciar BitLocker" onde ele aparece à direita da sua unidade flash.

Ambos os métodos abrirão o menu de gerenciamento, que fornece todas as ferramentas necessárias para gerenciar sua unidade flash criptografada.

Alterando sua senha
A primeira opção na lista de gerenciamento é "Alterar senha para desbloquear a unidade". Esta opção será necessária se você precisar alterar sua senha depois de esquecê-la, se acidentalmente informar a sua senha a alguém ou se quiser alterar a senha periodicamente por razões de segurança. Para alterar sua senha, basta selecionar o primeiro item do menu.

Você não é obrigado a digitar sua senha atual, pois você deve inseri-la para desbloquear a unidade e acessar este menu. Basta digitar sua nova senha em ambos os campos fornecidos e clique em "Avançar".

Esta mensagem informa que sua alteração de senha foi bem-sucedida.
Removendo sua senha
O segundo item de menu, "Remover senha deste dispositivo", pode parecer contra-intuitivo. Afinal, por que criptografar uma unidade se ela não for protegida por senha?
O fato é que, a menos que você também tenha um cartão inteligente registrado na unidade, não será possível remover sua senha.

Se você tem um cartão inteligente habilitado na unidade, basta clicar em "Remover senha desta unidade" e clique em "OK". Se você não tiver um cartão inteligente e desejar adicionar um à sua unidade, basta inserir o cartão inteligente no leitor de cartão do computador e clicar em "Adicionar um cartão inteligente para desbloquear a unidade".
Salvando ou Reimprimindo a Chave de Recuperação
Sua chave de recuperação é essencial para desbloquear sua unidade se você perder seu cartão inteligente ou esquecer sua senha. Sem essa chave exclusiva, você perderá todos os seus dados. Se você perder a Chave de Recuperação que salvou ou imprimiu durante a configuração inicial, selecione a quarta opção do menu, "Salvar ou imprimir a chave de recuperação novamente". Isso abrirá a mesma caixa de diálogo com a qual você interagiu ao configurar sua unidade pela primeira vez.

Selecione "Salvar a chave de recuperação em um arquivo" se desejar armazenar a chave no disco rígido do seu computador. Salve o arquivo em um local fácil de lembrar, como sua pasta Documentos . Selecione "Imprimir a chave de recuperação" se desejar imprimir uma cópia impressa da chave para seus registros. Esta é uma boa idéia no caso de seu disco rígido falhar. Clique em "Avançar" quando terminar para retornar ao menu de gerenciamento.
Desbloqueio automático
A opção final da sua lista mudará dependendo das configurações atuais. Se a sua unidade não estiver atualmente configurada para ser desbloqueada automaticamente no seu computador, a opção será "Desbloquear automaticamente esta unidade neste computador".

A seleção desta opção armazenará sua senha em seu computador para que você não tenha que inseri-la toda vez que conectar sua unidade. Depois que o desbloqueio automático estiver ativado, a opção de menu será alterada para refletir isso e oferecer a você a capacidade de desativar o desbloqueio automático.

Usando o recurso de desbloqueio automático é muito conveniente e faz a sua unidade criptografada se comportar como qualquer outra unidade no seu computador. No entanto, ativar a opção em um computador público ou compartilhado dará a qualquer usuário acesso aos seus arquivos e isso não é recomendado. Certifique-se de usar essa opção em um computador ao qual somente pessoas autorizadas tenham acesso.
Conclusão
Agora que você viu todas as opções de gerenciamento oferecidas pelo BitLocker To Go, você tem uma compreensão firme sobre o que o recurso oferece e como lidar com ele. Aproveite o tempo para testar as várias opções agora para garantir que você entenda o seu uso antes que você realmente precise dele. Sinta-se livre para comentar abaixo se tiver algum problema. Estamos sempre aqui para responder suas perguntas.