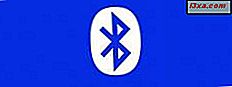O Windows incluiu a ferramenta Verificar disco há muito tempo. Com ele, você pode verificar as partições e unidades no seu computador para erros de disco, setores defeituosos e assim por diante. Você também pode usar essa ferramenta para reparar esses erros e fazer com que suas unidades funcionem normalmente novamente. Infelizmente, para tornar as coisas confusas para os usuários, no Windows 10 e no Windows 8.1, essa ferramenta foi renomeada para Verificação de erros . No entanto, a ferramenta de linha de comando manteve seu nome original como no Windows 7: chkdsk. Veja como usar o Check Disk em todas as versões modernas do Windows:
NOTA: Este guia é para usuários do Windows 10, Windows 8.1 e Windows 7. Se você estiver usando o Windows 7, vá para a segunda página deste guia para aprender como o Check Disk funciona no Windows 7. Nesta página, estamos cobrindo o Windows 10 e o Windows 8.1. Para usar a ferramenta abordada neste artigo, você precisa estar logado como administrador.
Como iniciar o Check Disk no Windows 10 e no Windows 8.1
Primeiro, abra o File Explorer no Windows 10 ou no Windows 8.1. Se você não sabe como, leia o guia apropriado:
- 10 maneiras de abrir o File Explorer no Windows 10
- 7 maneiras de abrir o File Explorer no Windows 8.1
Vá para este PC e depois para "Dispositivos e unidades" . Clique com o botão direito ou pressione e segure a unidade que você deseja verificar erros e, no menu do botão direito, clique ou toque em Propriedades .

A janela Propriedades é aberta para a unidade selecionada. Vá para a guia Ferramentas e procure a seção "Verificação de erros" . Lá, clique ou toque no botão Check .
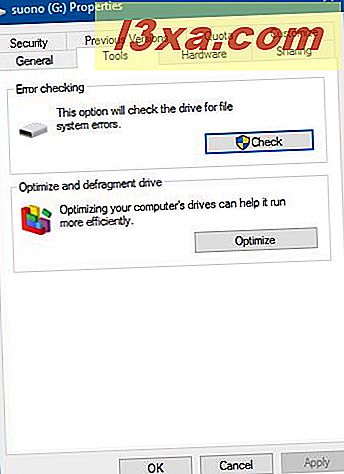
A janela Verificação de erros é aberta para a unidade selecionada.
Como verificar um disco para erros no Windows 10 e Windows 8.1 com verificação de erros
O Windows 10 e o Windows 8.1 executam automaticamente tarefas de manutenção em intervalos regulares.
Quando a janela Verificação de erros é aberta, é provável que ela diga "Você não precisa verificar esta unidade" . Mesmo assim, você pode forçar uma verificação manual, clicando ou tocando em Scan drive .

Uma barra de progresso é mostrada, compartilhando o processo do processo de verificação de erros para a unidade selecionada. Quando acabar e estiver tudo certo com a sua unidade, você será informado de que a sua unidade foi digitalizada com sucesso e que não foram encontrados erros.

Se você clicar no link Mostrar Detalhes exibido juntamente com essa notificação, o aplicativo Visualizador de Eventos será aberto diretamente no log detalhado do processo de verificação de erros. Se você percorrer este log, poderá aprender os estágios por meio dos quais a varredura ocorreu e os resultados detalhados de todo o processo de verificação de erros.
Esta é uma informação muito útil se você quiser saber o que a ferramenta Check Disk (ou o comando chkdsk ) faz no Windows.

Se você quiser aprender sobre o Visualizador de Eventos e como ele funciona, leia este guia: Noções básicas sobre como trabalhar com o Visualizador de Eventos no Windows.
Quando terminar, feche a janela Visualizador de Eventos e pressione o botão Fechar na janela Verificação de Erros .
Como reparar erros na sua unidade com o Check Disk, no Windows 10 e no Windows 8.1
Pode acontecer que o processo de verificação de erros diga que encontrou erros na sua unidade e que você precisa reparar, como na imagem abaixo.

Quando isso acontecer, clique em Fechar e uma nova janela Verificação de erros será exibida com um botão que diz "Repara a unidade" . Clique ou toque neste botão.

Agora você verá uma ou duas opções: "Reparar agora" e "Reparar na próxima reinicialização" . Escolha o que você preferir.

Se você pressionar "Reparar agora", será exibida uma barra de progresso do processo de reparo. Quando a unidade é reparada, você é informado. Se você clicar ou tocar em "Mostrar Detalhes", o Visualizador de Eventos será carregado, onde você poderá ver os registros completos dos reparos que foram feitos. Se você não quiser ver os registros, pressione Fechar e pronto.

Se você pressionar "Reparar na próxima reinicialização", o processo de reparo será iniciado automaticamente na próxima vez em que você reiniciar o computador ou dispositivo Windows. Antes do carregamento do Windows, é-lhe dito que "Para saltar a verificação do disco, pressione qualquer tecla dentro de" um número de segundos (máximo 10).

Recomendamos que você não faça isso, para que o processo de reparo possa ser executado para a unidade com erros. Em seguida, a ferramenta Verificar disco analisa e repara automaticamente a unidade com erros.

Quando o reparo terminar, o Windows é carregado e você pode entrar. Um log completo dos reparos que foram feitos pode ser encontrado na ferramenta Visualizador de eventos mencionada anteriormente neste artigo.
Vá para a segunda página deste guia para aprender a usar a ferramenta Verificar disco no Windows 7.