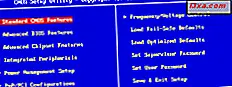O Windows 10 oferece uma maneira fácil de alterar o local de início do File Explorer . No entanto, só lhe dá dois locais de partida para escolher: Acesso rápido e este PC . Mas e se você quiser que o File Explorer inicie em outro local? E se você quiser que o seu Gerenciador de arquivos inicie na pasta do OneDrive, na pasta do Dropbox, em uma de suas bibliotecas ou em qualquer outra pasta do computador ou dispositivo do Windows 10? Infelizmente, não há uma maneira fácil de fazer isso no Windows 10. Por causa disso, começamos a buscar possíveis soluções. No final, conseguimos encontrar um hack que funciona bem. Continue lendo para saber como você pode configurar o File Explorer do Windows 10 para iniciar em qualquer local desejado:
NOTA: Se você quiser alterar o local de início do File Explorer para uma das opções padrão que você tem no Windows 10 - Acesso rápido ou Este PC - recomendamos que você leia este guia: Como definir o local de início para o File Explorer no Windows 10
Etapa 1. Crie um atalho para o local inicial que você deseja usar
Antes de mais nada, decida onde deseja que o File Explorer comece: se você deseja que ele inicie no OneDrive, em suas Bibliotecas ou em qualquer outra pasta do computador ou dispositivo Windows 10. Depois de decidir, crie um atalho para esse local, no seu dktop. Se precisar de ajuda sobre como criar atalhos, consulte este artigo: Como criar atalhos para aplicativos, arquivos, pastas e páginas da Web no Windows.
Para este guia, usamos uma pasta chamada Digital Citizen, que é encontrada em nossa biblioteca de documentos . Uma maneira rápida de criar um atalho para esta pasta é clicar com o botão direito do mouse ou pressionar e segurar nela e depois escolher: "Enviar para -> Área de trabalho (criar atalho)" .

O atalho agora é criado e encontrado na área de trabalho.
Etapa 2. Renomeie o atalho criado para o File Explorer
Agora temos um atalho para a pasta Digital Citizen na área de trabalho. Da mesma forma, você deve ter um atalho para o local escolhido. Selecione o atalho que você acabou de criar, pressione F2 no teclado ou clique com o botão direito e escolha Renomear . Em seguida, inicie renomeando o atalho selecionado para o File Explorer . Quando terminar, pressione Enter ou clique fora do atalho, em algum lugar da sua área de trabalho.

Mais adiante neste guia, você verá por que é necessário renomear seu atalho para o File Explorer .
Etapa 3. Abra a pasta que armazena os itens que estão fixados na barra de tarefas
O atalho existente do File Explorer que está fixado na barra de tarefas do Windows 10 é armazenado em uma pasta especial que você precisa abrir.
Para fazer isso, abra o File Explorer e copie e cole esse caminho na barra de endereços e pressione Enter no teclado: % APPDATA% \ Microsoft \ Internet Explorer \ Início Rápido \ Usuário Fixado \ TaskBar

Nesta pasta você deve ver todos os atalhos que você tem em sua barra de tarefas, incluindo o File Explorer .
OBSERVAÇÃO: Antes de prosseguir com a etapa número 4, recomendamos que você faça um backup do atalho do Gerenciador de Arquivos que encontrou nesta pasta e armazene-o em outro local. Posteriormente, você pode querer usá-lo para restaurar a pasta de inicialização padrão para o atalho do File Explorer na barra de tarefas do Windows 10.
Etapa 4: Substitua o atalho padrão do Explorador de Arquivos pelo que você criou
Substitua o atalho do Gerenciador de Arquivos encontrado em " % APPDATA% \ Microsoft \ Internet Explorer \ Início Rápido \ Usuário Fixado \ Barra de Tarefas" com o que você criou na etapa 1, usando Copiar e Colar ou Recortar e Colar . Quando for solicitado que você confirme a substituição, pressione "Substituir o arquivo no destino" .

A pasta onde o Windows 10 armazena os atalhos encontrados na barra de tarefas agora contém seu atalho personalizado do Gerenciador de Arquivos, que fará com que esse aplicativo inicie na pasta desejada.
Etapa 5: feche todas as janelas do Gerenciador de Arquivos e reinicie-o
Tudo o que resta é fechar todas as janelas do Explorador de Arquivos que você abriu. Em seguida, inicie o File Explorer usando o atalho na barra de tarefas do Windows 10. Você verá que ele começa a usar a pasta que você queria.
Advertências para nosso hack e como resolvê-las
Enquanto o nosso hack funciona, tem as seguintes deficiências que você deve estar ciente:
- Ele funciona apenas para o atalho do File Explorer encontrado na barra de tarefas do Windows 10. Se você usar outros atalhos encontrados em outros lugares, como no Menu Iniciar, o Gerenciador de arquivos começará a usar seu local de início padrão. Não começará a usar o local selecionado.
- Você não deve excluir a pasta / localização selecionada para a inicialização do File Explorer . Se você fizer isso, o Windows 10 informará que há um problema com o atalho e escolher se você deseja restaurar o item que foi excluído ou excluir o atalho da barra de tarefas.
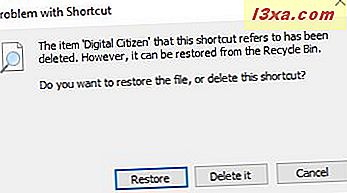
- Se o local de inicialização selecionado tiver um ícone personalizado, você verá esse ícone em vez do ícone padrão do File Explorer no menu de atalho do atalho do Gerenciador de Arquivos na barra de tarefas.

O ícone personalizado também será exibido no canto superior esquerdo da janela do aplicativo File Explorer ou na barra de endereço, como na captura de tela abaixo.
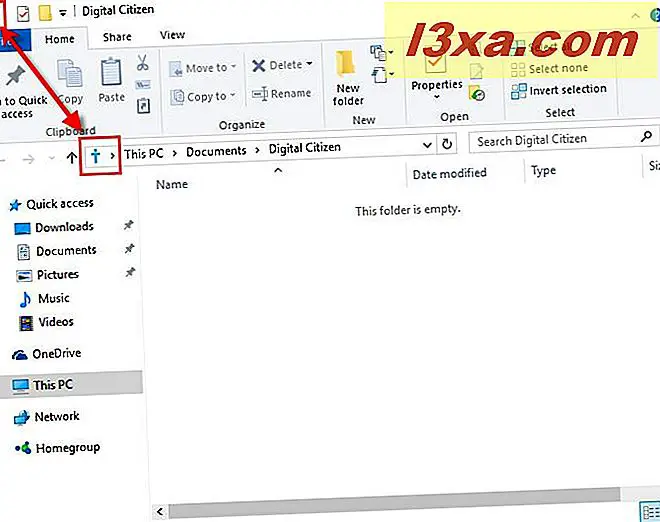
Se quiser que o ícone do File Explorer volte, você precisa editar as propriedades do atalho personalizado do Gerenciador de Arquivos criado na etapa 1 e usar o ícone padrão encontrado em "C: \ Windows \ explorer.exe". Para aprender como alterar o ícone de um atalho, leia este guia: Como alterar o ícone de qualquer atalho no Windows.

Conclusão
Mesmo que o Windows 10 ofereça apenas duas opções quando se trata da localização inicial que você pode definir para o File Explorer, isso não significa que você não possa ignorar suas configurações padrão. No entanto, o procedimento que mostramos neste artigo nada mais é do que um hack, por isso, se você conhece outras maneiras melhores de definir o local de início do File Explorer como quiser, não hesite em compartilhá-las conosco, em o formulário de comentários abaixo. Apostamos que há muitas outras pessoas por aí que gostariam de conhecê-las.