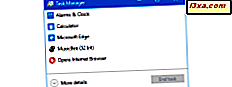
O Gerenciador de Tarefas no Windows é uma ferramenta com a qual muitos usuários trabalham. Existem muitas guias, exibindo muitas informações. No entanto, a maior parte do seu tempo será gasto na guia Processos . Essa guia mostra todos os processos em execução no sistema e também quanto dos recursos do sistema cada um está usando. É muito útil ao solucionar problemas de lentidão do sistema ou ao interromper processos inadequados. O Windows 10 e o Windows 8.1 tornaram isso mais simples do que nunca. Leia este guia e aprenda como visualizar aplicativos e processos em execução, o consumo de recursos de cada processo, que estão sobrecarregando os recursos do sistema e como lidar com aplicativos que reduzem a velocidade de seu computador ou dispositivo Windows:
Como visualizar aplicativos e processos em execução usando o Gerenciador de Tarefas
Primeiro, você precisa iniciar o Gerenciador de Tarefas . Há uma série de maneiras para conseguir isso, confira este artigo para uma corrida para baixo: 10 maneiras de iniciar o Gerenciador de Tarefas no Windows 10 e Windows 8.1. Lembre-se de que o caminho mais rápido é pressionar as teclas Ctrl + Shift + Esc simultaneamente.
Se você vir a visualização compacta do Gerenciador de tarefas quando ele abrir, será necessário clicar ou tocar em "Mais detalhes" . Para mais informações sobre este ponto de vista, por favor, dê uma olhada neste artigo: 9 Coisas que você pode fazer da visão compacta do Gerenciador de Tarefas.

Quando o Gerenciador de Tarefas completo for aberto, ele carregará a guia Processos por padrão. Você notará imediatamente que é diferente do que costumava ser no Windows 7. A primeira mudança que você provavelmente notará e apreciará é que a guia Processos lista cada processo com um nome descritivo em vez de um nome de arquivo obscuro. Isso ajuda você a ver o que é com muito pouco barulho. Você pode clicar ou tocar no cabeçalho de cada coluna para reordenar a lista de processos por nome, uso de recursos ou qualquer outro critério disponível.

Você verá que os processos agora são agrupados logicamente por tipo. Você encontrará títulos como aplicativos, processos em segundo plano e processos do Windows . Somos fãs desse novo sistema de pedidos, mas talvez não seja para todos. Se você quiser voltar para uma lista ordenada alfabeticamente, leia este guia e saiba como isso é feito: Altere a guia Dados mostrados pelos processos no Gerenciador de tarefas.
Clique ou toque na coluna Nome para organizar seus processos em execução por nome. Clicá-lo uma vez organiza os processos em ordem alfabética decrescente para cada um dos três títulos: Aplicativos, Processos em segundo plano e processos do Windows .

Clique ou toque na coluna Nome mais uma vez e o Gerenciador de Tarefas organiza os processos em ordem alfabética crescente.
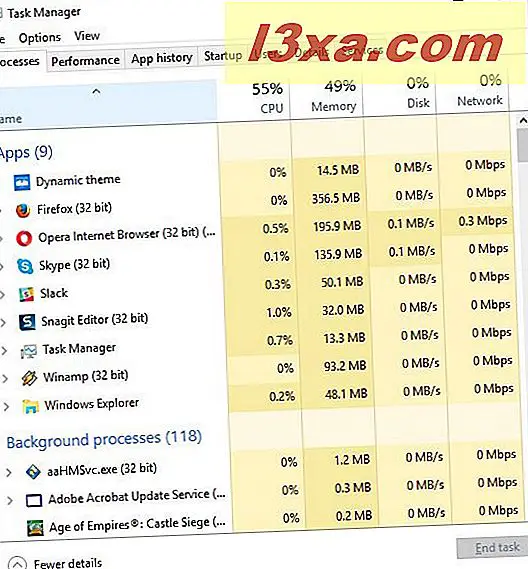
Clique ou toque na seta ao lado de um determinado processo ou clique com o botão direito do mouse / pressione longamente o nome do processo e clique ou toque em Expandir .

Isso mostrará uma lista de subprocessos no processo principal. Eles podem incluir itens como várias guias abertas dos navegadores da Web ou várias janelas abertas em um aplicativo do Office.

Esse recurso também ajuda a ver como os processos e subprocessos do sistema e do segundo plano são organizados, além de como eles consomem recursos do sistema.

Como identificar quais processos abrandam o seu computador ou dispositivo Windows
Um dos principais usos da guia Processos no Gerenciador de Tarefas é a rápida solução de problemas de lentidão do sistema. Se, de repente, você perceber que o dispositivo Windows está demorando uma eternidade para carregar uma página da Web, abrir um aplicativo ou concluir uma tarefa, vá até lá e dê uma olhada.
Sua primeira olhada deve ser no canto superior direito da janela do Gerenciador de Tarefas . Lá você pode ver a porcentagem de cada recurso do sistema que está sendo usado. Se você achar que um recurso está em alta, provavelmente é a causa do seu gargalo. Na imagem abaixo, nosso processador foi a causa de nossos problemas.

Clique ou toque no recurso que está causando problemas para solicitar sua lista de processos por uso de recursos. Isso trará os aplicativos que estão sobrecarregando seus recursos para o topo da lista. No nosso caso, clicamos no recurso da CPU.

O processo ou o aplicativo que está atrasando você agora é provavelmente o que está no topo da lista. Se você não tiver certeza do que é, tente clicar com o botão direito ou pressionar longamente o nome do processo e, em seguida, pressione Pesquisar on-line . Isso iniciará seu navegador da Web padrão e executará uma pesquisa na Web do nome do processo para ajudá-lo, usando o mecanismo de pesquisa do Bing.

No nosso caso, com 99% de uso do processador, não teríamos muita sorte em lançar um navegador da web. Você poderia tentar clicar em Propriedades no menu do botão direito, para obter um pouco mais de informações sobre o processo, mas nesse tipo de situação seria melhor matar o processo e, em seguida, verificar mais tarde. Basta selecionar o processo ofensivo e clicar ou tocar em Finalizar tarefa no canto inferior direito da janela do Gerenciador de Tarefas .

Seja cauteloso ao matar processos do sistema, pois encerrar uma tarefa importante pode causar falhas no sistema, fazendo com que você perca informações não salvas. Uma coisa boa é que, se você tentar matar algo essencial, você será avisado pelo Windows, com uma mensagem dizendo que terminar o processo fará com que o Windows fique inutilizável ou seja desligado.
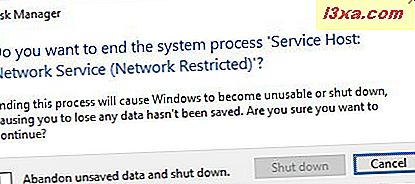
Enquanto isso irá mantê-lo fora de problemas para a maior parte, se você tem um arquivo aberto que você não salvou, tente salvá-lo antes de começar a matar processos, quer queira quer não.
O que dizem as cores nas colunas de recursos?
Até agora você provavelmente notou que suas colunas de recursos estão coloridas na guia Processos do Gerenciador de Tarefas . Enquanto isso parece bom, na verdade serve a um propósito importante. Processos que estão sobrecarregando recursos aparecerão com um tom mais escuro de laranja do que aqueles com uso mínimo. As tonalidades variadas fornecem uma rápida indicação visual de quais processos estão sobrecarregando os recursos, independentemente de como eles são classificados.

Conclusão
Como você pode ver neste tutorial, o Gerenciador de Tarefas no Windows 10 e no Windows 8.1 tem novos recursos para aproveitar na guia Processos . As listas classificadas com subprocessos expansíveis facilitam a visualização do que está em execução, as novas colunas de recurso codificadas por cores permitem ver os gargalos em um piscar de olhos e o recurso Pesquisa on-line permite descobrir o que é um processo instantâneo. Há muita coisa acontecendo aqui, especialmente considerando que esta é apenas a primeira guia exibida por essa ferramenta complexa. Se você está procurando dicas e truques mais úteis sobre o Gerenciador de Tarefas, não hesite em ler os artigos recomendados abaixo.



