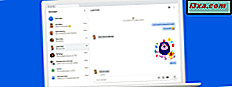
A Microsoft está trabalhando ativamente em um ecossistema de aplicativos que permite que usuários do Windows 10 interajam com seus smartphones a partir de seus PCs. Por exemplo, com o novo aplicativo Seu telefone para o Windows 10, você pode visualizar as mensagens e fotos do seu smartphone Android e interagir com elas no Windows 10. Você também pode usá-lo para enviar mensagens de texto diretamente do Windows 10. Veja como para configurá-lo e como funciona:
Como instalar o seu telefone no Windows 10 e ligar o seu smartphone
Para que o aplicativo Your Phone funcione, você precisa vincular seu smartphone Android ao seu PC com Windows 10. Você pode ver instruções completas sobre como fazer isso, neste guia: Como vincular seu PC com o Windows 10 ao seu smartphone Android (ou tablet). Você também precisa fazer o login usando uma conta da Microsoft.
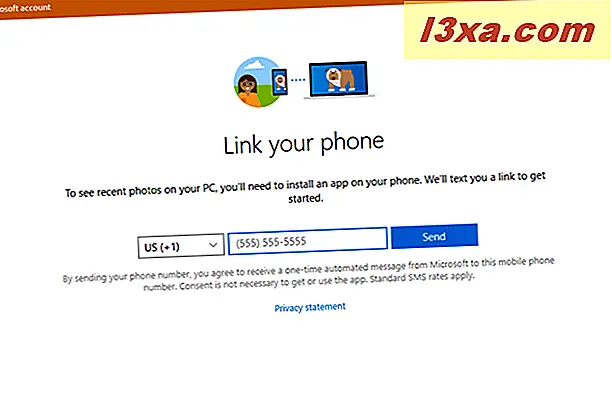
Em seguida, no seu PC com Windows 10, acesse o aplicativo Seu telefone, na Microsoft Store, e instale-o. Se você tiver o Windows 10 Atualização de outubro de 2018 instalado, o aplicativo deverá estar pré-instalado com o Windows. Abra o aplicativo usando seu atalho no menu Iniciar (abaixo da letra Y) ou pesquise "seu telefone" e clique no resultado da pesquisa apropriado.
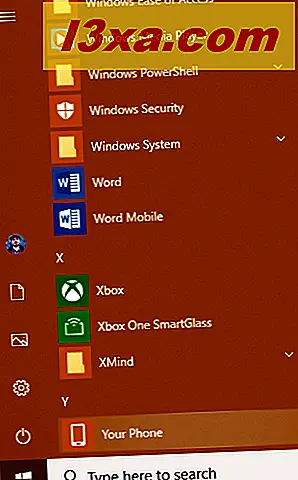
Se você não vinculou seu smartphone ao seu PC, o aplicativo recomenda que você faça isso agora. Pressione o telefone Link .
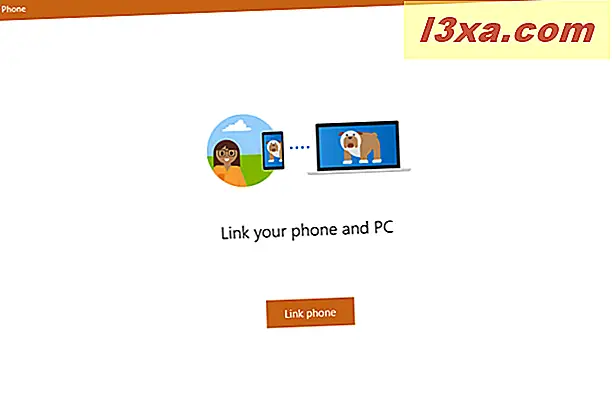
Você é solicitado a digitar seu número de telefone. Escolha o código do seu país, digite seu número e pressione Enviar .

Você é notificado de que a Microsoft enviou uma mensagem de texto para o número que você forneceu. Pressione Fechar e vá para o seu smartphone Android.
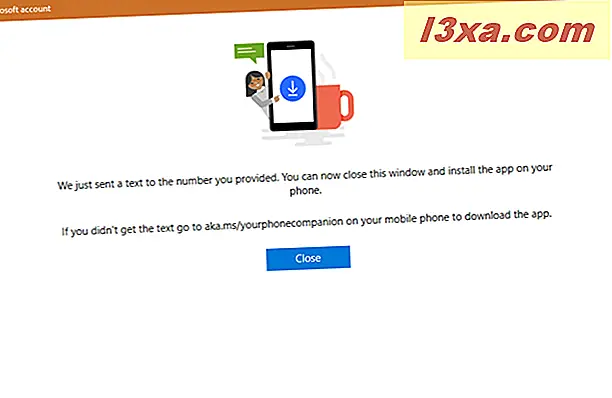
Instale o aplicativo recomendado pela Microsoft, em seu smartphone Android
Abra as Mensagens no seu smartphone Android e veja a mensagem que você recebeu. Inclui um link para um aplicativo da Microsoft, como o telefone, o Microsoft Apps, o Cortana para Android ou o Microsoft Launcher. Isso é diferente com base na sua região e no smartphone Android.

No nosso caso, nos pediram para instalar o Microsoft Apps.
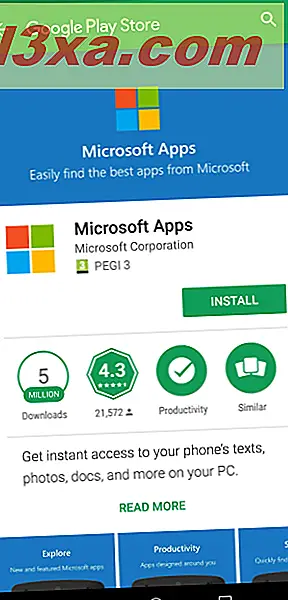
Depois de instalar o aplicativo recomendado pela Microsoft, em seu smartphone Android, inicie-o e conecte-se com a mesma conta da Microsoft que você está usando no seu computador Windows 10.
Dê as permissões necessárias para o seu telefone funcionar
Volte para o seu PC Windows 10 e o aplicativo Seu telefone . Primeiro, precisa da sua permissão, no seu smartphone Android, para conectar e acessar dados. Pressione o botão Enviar notificação .
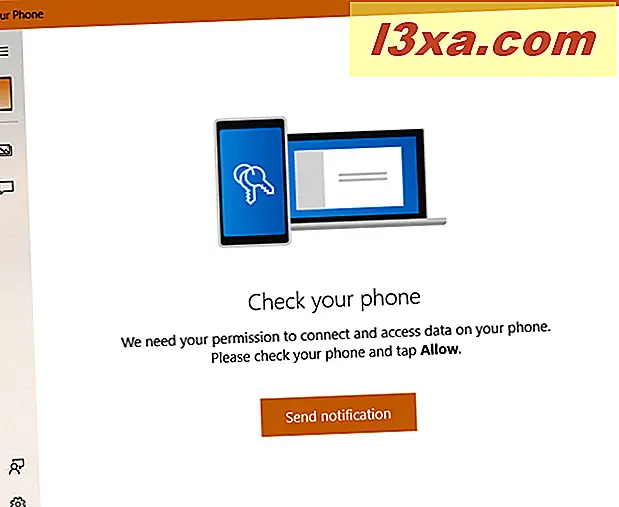
Em seu smartphone Android, você verá uma notificação semelhante à abaixo, solicitando permissão para conectar o aplicativo ao seu telefone. Toque em Permitir .
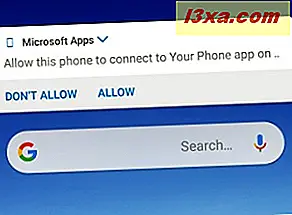
Agora você pode começar a usar o aplicativo Seu telefone, mas ainda precisa de mais permissões. Clique ou toque no botão Fotos à esquerda e depois em Ver fotos .

Você é informado de que o aplicativo precisa de permissões para acessar as fotos do seu smartphone Android. Clique ou toque em "Enviar notificação" e, no smartphone Android, toque em Permitir quando vir a solicitação de permissão.

Então, você pode finalmente ver as fotos do seu smartphone Android.
Para continuar com todas as permissões necessárias, clique ou toque no botão Mensagens à esquerda e, em seguida, em "Ver textos".
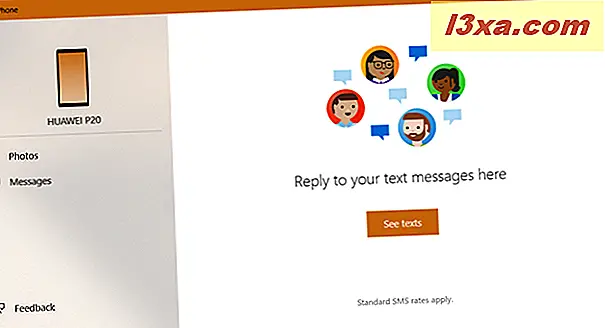
Você é informado de que o aplicativo precisa da sua permissão para acessar suas mensagens de texto. Prima "Enviar notificação" e, no smartphone Android, toque em Permitir quando vir o pedido de permissão.
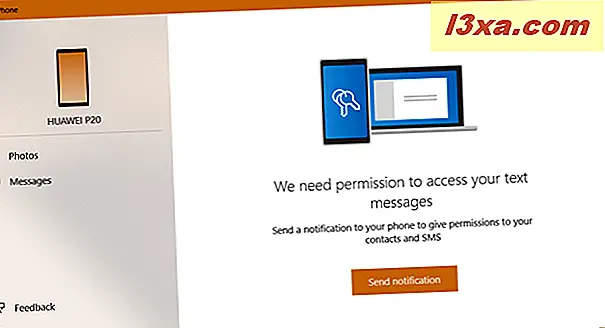
Agora você pode finalmente ver as mensagens de texto do seu smartphone Android. O aplicativo leva um tempo para sincronizar tudo, então seja paciente.
Veja as fotos do seu smartphone Android, no seu PC Windows 10
Quando você clica em fotos, na coluna do lado esquerdo, seu telefone sincroniza as imagens do seu smartphone Android para o seu PC. Esse processo pode demorar um pouco se você tiver muitas fotos. Eles são mostrados em uma galeria com as fotos mais novas primeiro e as mais antigas por último.
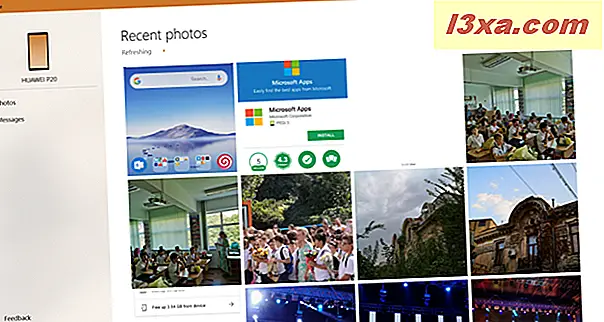
Quando você clica duas vezes ou toca em uma foto, ela é aberta no visualizador de imagens padrão. Você pode editá-lo ou salvá-lo em algum lugar no seu computador. Outra coisa que você pode fazer é clicar com o botão direito do mouse em uma imagem (ou pressionar e segurar) e escolher onde deseja copiá-la para a área de transferência ou compartilhá-la.
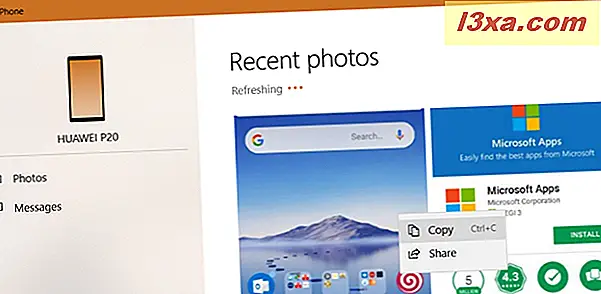
Ver as mensagens do seu smartphone Android, no seu PC Windows 10
Quando você clica em Mensagens, na coluna do lado esquerdo, Seu telefone sincroniza as mensagens SMS do seu smartphone Android para o seu PC. Esse processo pode demorar um pouco se você tiver muitas mensagens. Para ver uma conversa, clique nela, na coluna do meio. Então, à direita, você vê a conversa. Para enviar uma resposta, digite-a no campo "Insira uma mensagem" e pressione o botão Enviar .
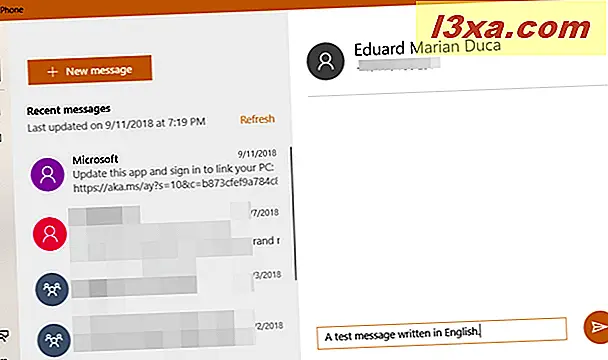
Para iniciar uma nova conversa com alguém com quem você não conversou, pressione Nova mensagem e, no campo Para, digite o nome ou o número de telefone da pessoa com quem deseja conversar. Em seguida, insira sua mensagem e pressione Enviar .
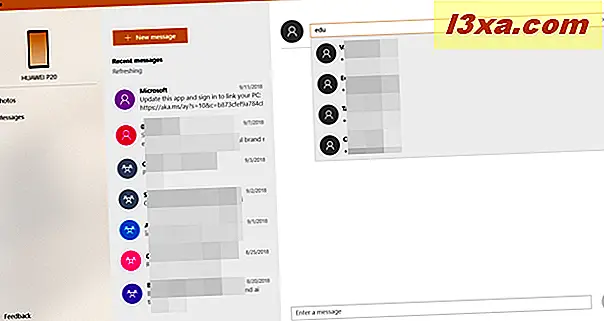
Infelizmente, você ainda pode usar este aplicativo para visualizar e enviar mensagens MMS, apenas mensagens de texto padrão. Se você quiser enviar mensagens MMS do seu PC, use esta solução: Como enviar mensagens (texto, SMS, MMS) do meu computador com mensagens do Android.
Os problemas com o seu telefone
Este aplicativo é suas versões iniciais, e se comporta como um produto em estágios beta de desenvolvimento. Isso significa que você pode encontrar erros. Por exemplo, às vezes, o aplicativo é lento para sincronizar dados. Outras vezes, diz que não pode se conectar ao seu telefone devido a problemas de conexão com a Internet. No entanto, a internet funciona bem, e outros aplicativos funcionam bem.

Outro problema é que as mensagens de texto que você envia do Windows 10 não aparecem no aplicativo Mensagens do Android. Eles só aparecem no seu telefone, mesmo que sejam enviados corretamente para a outra pessoa.
O aplicativo parece subdesenvolvido agora. A Microsoft está trabalhando para adicionar mais recursos a ela, e você deverá ver o aplicativo evoluir nos próximos meses. Outra questão é que tem suporte limitado para o iPhone, e só pode ser usado para enviar páginas da web do seu iPhone para o seu PC.
Você gosta do seu telefone para o Windows 10?
Experimente a nova aplicação Seu telefone para o Windows 10, veja como funciona e informe-nos o que pensa. Oferece uma experiência de usuário de qualidade? É útil para você? Você quer que a Microsoft adicione alguns recursos específicos a ela? Comente abaixo e vamos discutir.



