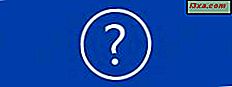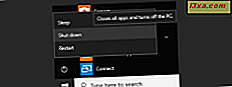
Uma das alterações relacionadas às opções de energia no Windows 8.1 e no Windows 10 é que a opção Hibernar não está disponível por padrão no menu Energia . Para usar esse recurso, você precisa ativá-lo manualmente. É por isso que, neste tutorial, compartilharemos informações passo a passo sobre como habilitar a opção Hibernar no Windows 8.1 e no Windows 10, para que ela seja exibida no menu Power . Veja como isso é feito:
O que é o Hibernate no Windows?
Hibernar (ou suspender para o disco ) é uma maneira de desligar seu sistema para que você possa retomar sua atividade exatamente de onde parou. É semelhante ao modo de suspensão, exceto que o sistema é capaz de manter o estado de hibernação por muito mais tempo, com menor consumo de energia.
Além disso, o sistema pode manter o estado de hibernação mesmo depois de desconectá-lo da fonte de energia. No entanto, a retomada do sistema não será instantânea, como ao usar o modo de suspensão . A duração do resumo será semelhante ao procedimento de inicialização após um desligamento comum.
Ativar o Hibernate usará espaço adicional na partição em que o Windows está instalado. O espaço necessário é aproximadamente o equivalente à sua memória RAM. Este espaço é reservado para copiar informações sobre programas em execução quando você usa o Hibernate . Portanto, quando você retornar do Hibernate, todos os seus programas, aplicativos e arquivos abertos estarão disponíveis, exatamente onde você parou antes de iniciar o procedimento de Hibernação .
Leia este artigo na Wikipedia, se você quiser saber mais detalhes técnicos sobre o Hibernate e como ele funciona.
Como ativar o Hibernate no Windows 8.1 e no Windows 10
Antes de prosseguir com este tutorial, faça logon com um usuário que tenha permissões de Administrador, para que você possa fazer as alterações necessárias.
Para ativar a opção Hibernar, você precisa abrir o Painel de Controle . Se você não sabe como fazer isso, dependendo do sistema operacional que você usa, leia um destes artigos: Introdução ao Windows 8.1: 9 Maneiras de Acessar o Painel de Controle ou 8 Maneiras de Iniciar o Painel de Controle no Windows 10. Então, clique ou toque em Hardware e som .

Em seguida, clique ou toque em Opções de energia .

Se você estiver visualizando o Painel de Controle usando ícones grandes ou pequenos, clique ou toque no ícone Opções de Energia .

Na janela Opções de energia, você pode escolher ou personalizar o plano de energia ativo.

Opções mais avançadas estão disponíveis na coluna encontrada no lado esquerdo da janela. Lá, pressione a opção "Escolha o que o botão liga / desliga faz" .

Isso abrirá a janela Configurações do sistema, onde você pode definir os recursos de gerenciamento de energia do seu sistema.
Clique ou toque no link que diz "Alterar configurações indisponíveis no momento" . A pequena proteção correspondente a essa ação significa que você precisa de direitos de administrador para poder fazer alterações nas seções de proteção de senha nas configurações de ativação e desativação .

Role até a parte inferior da janela até encontrar a seção Configurações de desligamento . Agora marque a caixa de seleção Hibernar e pressione o botão Salvar alterações .

O Hibernate agora está habilitado no Windows 8.1 ou no Windows 10.
Como hibernar seu dispositivo Windows 8.1 ou Windows 10
O Hibernate foi ativado e você pode encontrá-lo no menu Power, ao lado de Shut Down ou Restart .
Aqui está o que o menu Power parece no Windows 8.1:

Se você não souber como acessar esse menu no Windows 8.1, leia este tutorial: 7 maneiras de desligar ou reiniciar um PC ou dispositivo Windows 8 e Windows 8.1.
Aqui está o que o menu Power parece no Windows 10:

Se você estiver usando um dispositivo Windows 10 e desejar saber como acessar o menu Power, leia este guia: 7 maneiras de desligar ou reiniciar um PC ou dispositivo com Windows 10.
Se você quiser desativar o Hibernate, use as mesmas instruções para ativá-lo, desmarque a caixa Hibernate e pressione Salvar alterações .
Conclusão
Agora que você sabe como ativar a opção Hibernar no Windows 8.1 e no Windows 10, gostaríamos de saber o que você usa com mais frequência: Suspender, Desligar ou Hibernar ? Qual é a razão pela qual você prefere fazê-lo?
Você perdeu a opção de hibernação quando usou o Windows 8.1 ou o Windows 10 pela primeira vez?