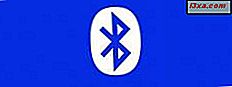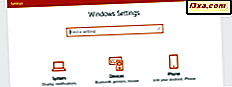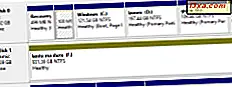
Se você tiver algum espaço livre em uma de suas unidades e as partições nele forem muito pequenas, convém redimensioná-las para aumentá-las. Ou talvez você queira redimensionar uma das partições em sua unidade para torná-la menor e criar uma nova partição no espaço deixado desocupado. Embora você possa pensar que precisa de ferramentas de terceiros para realizar essas tarefas, a boa notícia é que você não precisa delas. O Windows já tem tudo o que você precisa. Aqui estão duas maneiras de redimensionar uma partição no Windows, usando apenas ferramentas internas:
NOTA: Este procedimento funciona da mesma forma em todas as versões modernas do Windows: Windows 10, Windows 8.1 e Windows 7.
1. Como redimensionar uma partição no Windows, usando o Gerenciamento de Disco
A primeira coisa que você deve fazer é abrir a ferramenta Gerenciamento de disco . Se você não sabe, este guia irá ajudá-lo: 9 maneiras de abrir a ferramenta Gerenciamento de disco no Windows (todas as versões). Se você estiver com pressa e não tiver tempo para ler isso também, um método rápido que funcione em todas as versões recentes do Windows é usar a pesquisa. No Windows 10, insira as palavras "gerenciamento de disco" no campo de pesquisa na barra de tarefas, no Windows 7, digite-as no campo de pesquisa no menu Iniciar e, no Windows 8.1, escreva-as diretamente na tela inicial . Em seguida, em qualquer um desses sistemas operacionais, clique ou toque em "Criar e formatar partições do disco rígido".

Na janela Gerenciamento de disco, localize a partição que deseja redimensionar e clique com o botão direito ou toque nela. Observe que você pode fazer isso tanto na lista de volumes da área superior quanto na representação gráfica dos discos e partições da parte inferior.
Para redimensionar a partição que você selecionou, no menu contextual que é aberto:
- Clique ou toque em "Estender volume" se quiser aumentar o tamanho da partição ou
- Clique ou toque em "Diminuir Volume" se quiser diminuir a partição.
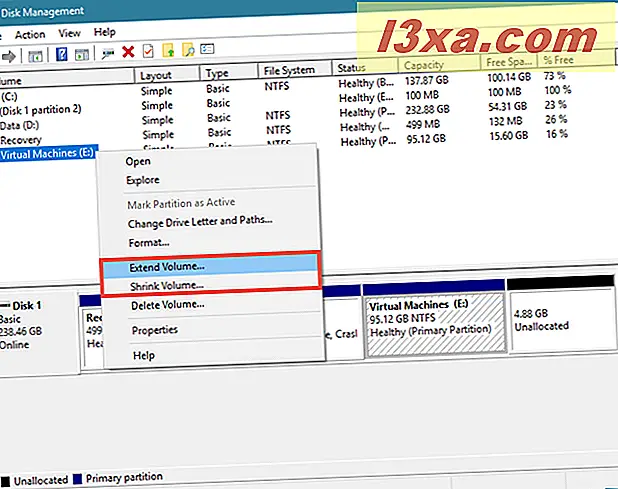
Observe que, se não houver espaço livre não alocado próximo à partição, você não poderá ampliá-lo. Nesse caso, a opção "Estender volume" está em cinza. Da mesma forma, se a partição que você deseja reduzir estiver cheia de dados, não será possível diminuí-la, pois não há espaço disponível para isso. Nesse caso, a opção "Reduzir volume" fica cinza.

Se você quiser aumentar a partição e houver espaço livre próximo dela, depois de clicar / tocar na opção "Estender volume", o Gerenciamento de disco abrirá o "Assistente para estender volume". Nele, clique ou toque em Avançar .

Em seguida, você pode ver quanto espaço você pode adicionar à partição. A quantidade que você pode adicionar depende de quanto espaço livre está disponível perto da partição. Por padrão, o assistente seleciona todo o espaço livre que ele pode usar, que você pode ver na lista Selecionado .
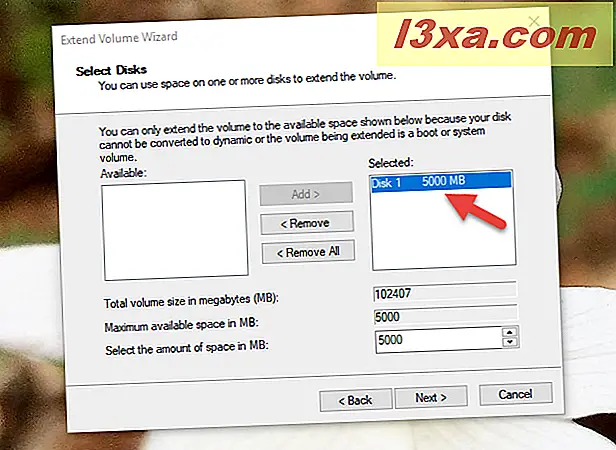
Se você quiser adicionar menos espaço à partição, poderá especificá-la no campo "Selecionar a quantidade de espaço no MB", na parte inferior da janela. Depois de tomar uma decisão, clique ou toque em Avançar para continuar.

Finalmente, o "Extend Volume Wizard" mostra um resumo das configurações que você fez. Se você estiver satisfeito e quiser continuar, clique ou toque no botão Concluir .

O assistente fecha e você pode ver que a partição está estendida, de volta na janela Gerenciamento de disco . Dependendo da velocidade da sua unidade, esse processo pode demorar alguns segundos ou alguns minutos.
E se você quiser tornar a partição menor do que a atual? Neste caso, no menu do botão direito, você escolheu "Diminuir Volume". Essa ação aciona a abertura de uma janela de diálogo chamada "Shrink X:", em que X é a letra dessa partição.
Nos dois primeiros campos dessa janela de diálogo, a ferramenta Gerenciamento de disco informa o tamanho da partição agora e quanto espaço você pode tirar dela. Esse valor é exibido em "Tamanho do espaço de redução disponível em MB" e é calculado pelo Windows com base na quantidade de espaço livre existente na partição e no local de todos os arquivos que não puderam ser encontrados nessa partição.
O único campo que é editável é chamado "Insira a quantidade de espaço para encolher em MB", e é nesse local que você deve digitar o espaço que deseja tirar da partição. O valor digitado não pode ser maior que o especificado em "Tamanho do espaço de redução disponível em MB". No quarto campo, o último, o Gerenciamento de Disco calcula automaticamente o tamanho da partição depois de reduzi-la.

Depois de ter decidido a quantidade de espaço que você deseja tirar da partição, clique ou toque no botão Diminuir .

Aguarde alguns instantes para que a partição seja reduzida pelo Windows. Em seguida, você pode ver seu novo tamanho na ferramenta Gerenciamento de disco .

O espaço que você tirou da partição agora deve estar disponível ao lado dela, marcado como não alocado. Se você quiser, você pode usar este espaço para criar novas partições.
2. Como redimensionar uma partição no Windows, usando o PowerShell ou Prompt de Comando e a ferramenta DiskPart
Se você adora usar a linha de comando, talvez prefira o Prompt de Comando ou o PowerShell para redimensionar suas partições. Inicie qualquer um desses dois aplicativos como administrador e digite os seguintes comandos, seguidos de Enter :
- diskpart - o comando inicia a ferramenta de particionamento de disco.
- volume da lista - lista todos os volumes (partições) existentes no seu computador ou dispositivo Windows. Identifique o número do volume da partição que você deseja redimensionar. Procure por isso na coluna Volume ### .
- selecione volume # - substitua # pelo número real da partição que você deseja redimensionar. Em nosso exemplo abaixo, nós digitamos "select volume 3" porque queríamos redimensionar a partição com a letra E e o número do volume 3.
- O próximo comando é diferente, dependendo de você querer tornar a partição maior ou menor:
- Se você deseja estender a partição, digite extend size = customsize . O valor alfandegado deve ser inserido em MB (megabytes).
- Se você quiser diminuir, digite shrink desired = customsize . O valor alfandegado deve ser especificado em MB (megabytes).

Infelizmente, a ferramenta DiskPart é mais difícil de usar do que o Gerenciamento de Disco . Isso ocorre porque o DiskPart não informa a quantidade de espaço disponível que você pode adicionar ou remover de uma partição. Você tem que saber de antemão, ou você pode ter que fazer alguma tentativa e erro.
Quando você terminar de redimensionar a partição, poderá fechar o Prompt de Comando ou o PowerShell, dependendo do que você usou. Se você quiser saber mais sobre a ferramenta de linha de comando diskpart e como usá-la no Windows para gerenciar partições e discos, leia este tutorial: Prompt de Comando - 6 comandos de gerenciamento de disco que você deve saber.
Qual método você prefere para redimensionar suas partições?
Agora você sabe que o Windows tem tudo o que você precisa para redimensionar suas partições, e não há necessidade de comprar ou experimentar ferramentas de terceiros para isso. Se você encolher ou estender partições no seu computador Windows, qual dos dois métodos é o seu favorito? Você gosta da ferramenta Gerenciamento de disco com sua interface gráfica ou prefere a ferramenta de linha de comando nerd DiskPart ? Você tem mais alguma coisa para adicionar ou perguntar? Use a seção de comentários abaixo para nos informar.