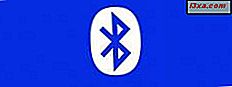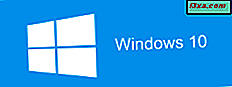
O Windows 10 é o mais novo sistema operacional da Microsoft e muitas pessoas querem instalá-lo em seus computadores ou dispositivos. Uma maneira é fazer isso atualizando do Windows 7 ou Windows 8.1. Outra maneira é usar um DVD com a configuração do Windows 10, uma unidade flash USB ou um arquivo ISO com a instalação, que você baixou da Microsoft ou de outro local da Web. Neste guia, mostraremos como fazer uma instalação limpa do Windows 10 em seu computador ou dispositivo, usando os seguintes tipos de mídia de instalação: DVD, CD, arquivo ISO ou cartão de memória USB. Vamos começar:
NOTA: Este guia é baseado no Windows 10 de abril de 2018 Update, a versão mais recente do Windows 10, lançada em 30 de abril de 2018.
Leia isto antes de iniciar a instalação:
Antes de instalar o Windows 10, leia as Especificações do Windows 10 no site da Microsoft e analise os requisitos do sistema. O Windows 10 exige o seguinte:
- Processador: 1 GHz ou mais rápido, single core ou multicore
- RAM: 1 GB para a versão de 32 bits ou 2 GB para a versão de 64 bits
- Espaço livre no disco rígido: 16 GB para a versão de 32 bits ou 20 GB para a versão de 64 bits
- Placa gráfica: placa gráfica compatível com o Microsoft DirectX 9
- Um monitor com uma resolução mínima de 800x600 pixels
Antes de iniciar a instalação, você deve ter a chave do produto para o Windows 10, mesmo que você possa instalar o Windows 10 sem uma chave de produto. No entanto, você não pode usar totalmente o sistema operacional até ativá-lo e fornecer a chave do produto. É um processo mais direto para ativar o sistema operacional durante sua instalação.
Também recomendamos uma conexão de internet funcional e uma conta da Microsoft. Esse tipo de conta de usuário oferece acesso a mais recursos do que ao usar uma conta de usuário local.
Se você precisar do arquivo de imagem de configuração ISO para o Windows 10, leia este tutorial: Como criar uma mídia de instalação do Windows 10 (em um pendrive) ou baixar um arquivo ISO gratuito. Também recomendamos uma ferramenta de terceiros que você pode usar para baixar qualquer edição do Windows e do Office: Baixe arquivos ISO e imagens de disco com qualquer versão do Windows e do Microsoft Office (100% legal).
Se você deseja executar o Windows 10 em uma máquina virtual, os melhores aplicativos de virtualização que testamos e são capazes de executar o Windows 10 são o VirtualBox, o VMware Player, o VMware Player Pro, o Hyper-V e o VMware Workstation. VMware Player, Hyper-V e VirtualBox são os produtos gratuitos nesta lista. Se você deseja instalar o Windows 10 em uma máquina virtual, é necessário montar o arquivo de configuração ISO do Windows 10 antes de iniciar a máquina virtual. Certifique-se de que você saiba como criar uma máquina virtual em seu produto de virtualização preferido.
Como instalar o Windows 10
Inicialize seu computador ou máquina virtual usando o DVD de instalação, a unidade flash USB ou o arquivo ISO, com a instalação do Windows 10. Assim que inicializar, você verá uma mensagem rápida na tela dizendo que precisa pressionar qualquer tecla para continuar. Pressione uma tecla no teclado e o assistente de instalação é mostrado. Depois que os arquivos necessários forem copiados, a Instalação do Windows 10 perguntará quais configurações de entrada de idioma, hora, moeda e teclado você deseja usar. Faça as seleções de sua preferência e clique ou toque em Avançar .

Clique ou toque em Instalar agora para iniciar a instalação.

A configuração leva alguns segundos para iniciar e solicita que você insira a chave do produto para o Windows 10. Digite-a e clique ou toque em Avançar . Se você estiver reinstalando o Windows 10, clique ou toque em que você não tem uma chave de produto e sua cópia será ativada automaticamente mais tarde. Você também pode fazer uma instalação limpa sem fornecer uma chave de produto, clicando em "Não tenho uma chave de produto".

Depois de fazer isso, você precisa selecionar a edição do Windows 10 que deseja instalar: do Windows 10 Home ao Windows 10 Education, até o Windows 10 Pro.
Você é mostrado os termos da licença. Clique ou toque em "Aceito os termos da licença" e, em seguida, em Avançar .

Você é solicitado para o tipo de instalação que deseja executar. Ao instalar o Windows 10 a partir do zero, clique ou toque em "Personalizar: instalar apenas o Windows (avançado)".
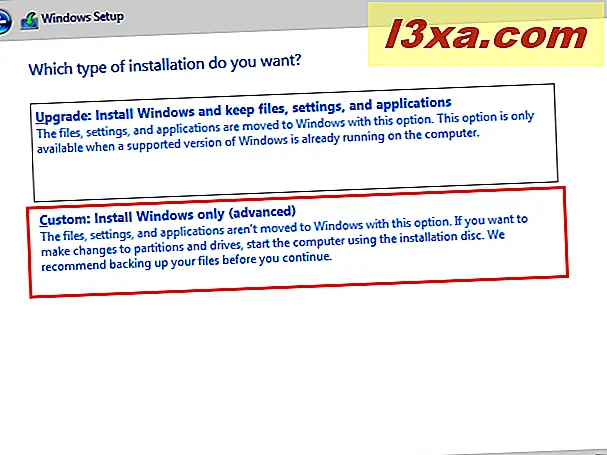
Agora você é solicitado a selecionar onde deseja instalar o Windows. Escolha a unidade ou partição que você deseja usar para o Windows 10 e pressione Avançar . Se você precisar configurar suas partições de uma maneira específica, não hesite em usar as ferramentas disponíveis para criar novas partições, excluir as antigas, formatar e assim por diante, antes de clicar em Avançar .

A configuração leva alguns minutos para copiar todos os arquivos necessários e, em seguida, instala o sistema operacional Windows 10. Também instala atualizações, se detectar que pode se conectar à internet.
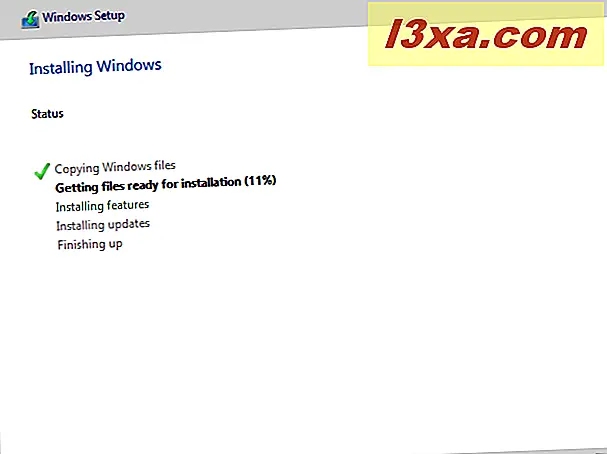
Quando a instalação estiver concluída, a instalação do Windows 10 será reinicializada automaticamente pelo menos uma vez, para executar os scripts de configuração pela primeira vez. Você precisa esperar pacientemente que o processo termine. Se você vir o prompt abaixo, poderá pular alguns segundos e pressionar Reiniciar agora .
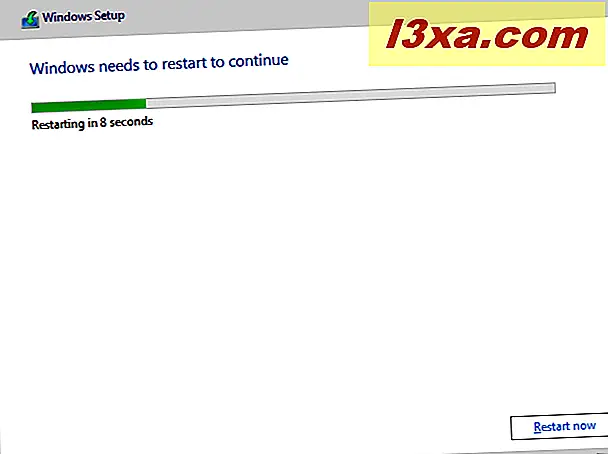
Durante o processo de espera, o Windows 10 mostra o status de suas atividades, para que você saiba se a instalação está progredindo ou não.
Leia a segunda página deste tutorial usando os botões abaixo para ver como personalizar sua instalação do Windows 10.