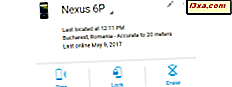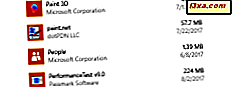
O Windows 10 vem com alguns aplicativos universais pré-instalados, como Calendário, Correio, Câmera, Fotos e assim por diante. Enquanto algumas pessoas gostam delas e as acham úteis, outras não. Se você não quiser alguns desses aplicativos no seu dispositivo Windows 10, talvez esteja se perguntando se eles podem ser removidos do menu Iniciar ou até mesmo completamente removidos do sistema. Embora alguns dos aplicativos internos possam ser desinstalados simplesmente clicando com o botão direito e selecionando a opção Desinstalar, a maioria deles não oferece essa opção. Isso porque a Microsoft os considera aplicativos principais, exigidos pelo Windows 10 para oferecer a você a experiência do usuário pretendida pela Microsoft. No entanto, você pode desinstalar qualquer aplicativo universal, se você usar o PowerShell, portanto, no tutorial de hoje, mostraremos como isso é feito:
1. Abra o PowerShell como administrador
Primeiro de tudo, você terá que iniciar uma instância do PowerShell como administrador. Se você não sabe o que é o PowerShell e onde encontrá-lo no Windows, recomendamos que você leia este artigo: Perguntas simples: o que é o PowerShell e o que você pode fazer com ele ?. No entanto, se você estiver com pressa, uma maneira rápida de iniciar o PowerShell como administrador é digitar "powershell" na caixa de pesquisa da Cortana, clique com o botão direito ou toque e segure o Windows PowerShell e clique ou toque em Executar como administrador .

Depois que o PowerShell for iniciado, você deverá ver uma janela semelhante à da imagem abaixo.

2. Encontre o nome completo do pacote do aplicativo que você deseja desinstalar
Para desinstalar os aplicativos internos do Windows 10, você terá que executar um comando específico para cada um deles. O problema é que, para você executar corretamente este comando, você precisará saber o nome completo do pacote do aplicativo que deseja desinstalar. Para encontrar o nome do pacote do aplicativo, primeiro você precisa listar todos os aplicativos instalados no seu computador Windows 10. Para o PowerShell mostrar essa lista, execute o seguinte comando:
Get-AppxPackage

Depois de executar o comando acima, o PowerShell começará a exibir os aplicativos instalados no seu computador.

Role pelo PowerShell para encontrar o aplicativo que você deseja desinstalar. Você pode identificá-lo facilmente observando os nomes dos aplicativos na lista. Por exemplo, o aplicativo Camera tem o nome de Microsoft.WindowsCamera .

No entanto, para poder executar o comando de desinstalação, você não precisará do nome do aplicativo, mas do PackageFullName . Copie ou anote e vá para a próxima seção deste tutorial.

3. Desinstale o aplicativo do Windows 10 usando o PowerShell
O comando do PowerShell que você deve executar para remover um aplicativo universal é o seguinte:
Remove-AppxPackage [Universal App Name]
No exemplo de código acima, você deve substituir [Universal App Name] pelo nome completo do pacote do aplicativo que você deseja remover, o que você anotou na seção anterior deste tutorial.
Por exemplo, se você quiser remover o aplicativo Câmera, execute um comando semelhante a este:
Remove-AppxPackage Microsoft.WindowsCamera_5.54.3002.0_x64__8wekyb3d8bbwe

Felizmente, para tornar as coisas mais simples, o Powershell também nos permite usar palavras-chave para os nomes dos aplicativos e é exatamente isso que faremos. Na próxima seção deste tutorial, listaremos os comandos do PowerShell que você precisa executar para desinstalar os aplicativos universais que são empacotados com o Windows 10.
Os comandos de desinstalação para aplicativos principais do Windows 10
Esta é a lista de comandos do PowerShell que você precisa executar para desinstalar os aplicativos universais pré-instalados no Windows 10:
- Desinstalar o 3D Builder :
Get-AppxPackage *3dbuilder* | Remove-AppxPackageGet-AppxPackage *3dbuilder* | Remove-AppxPackage - Desinstalar alarmes e relógio :
Get-AppxPackage *alarms* | Remove-AppxPackageGet-AppxPackage *alarms* | Remove-AppxPackage - Desinstalar Calculadora :
Get-AppxPackage *calculator* | Remove-AppxPackageGet-AppxPackage *calculator* | Remove-AppxPackage - Desinstalar o Calendário e o Mail :
Get-AppxPackage *communications* | Remove-AppxPackageGet-AppxPackage *communications* | Remove-AppxPackage - Desinstalar Câmera :
Get-AppxPackage *camera* | Remove-AppxPackageGet-AppxPackage *camera* | Remove-AppxPackage - Desinstalar Obter o Office :
Get-AppxPackage *officehub* | Remove-AppxPackageGet-AppxPackage *officehub* | Remove-AppxPackage - Desinstalar Obter o Skype :
Get-AppxPackage *skypeapp* | Remove-AppxPackageGet-AppxPackage *skypeapp* | Remove-AppxPackage - Desinstalar Primeiros passos :
Get-AppxPackage *getstarted* | Remove-AppxPackageGet-AppxPackage *getstarted* | Remove-AppxPackage - Desinstalar o Groove Music :
Get-AppxPackage *zunemusic* | Remove-AppxPackageGet-AppxPackage *zunemusic* | Remove-AppxPackage - Desinstalar mapas :
Get-AppxPackage *maps* | Remove-AppxPackageGet-AppxPackage *maps* | Remove-AppxPackage - Desinstalar o Microsoft Solitaire Collection :
Get-AppxPackage *solitairecollection* | Remove-AppxPackageGet-AppxPackage *solitairecollection* | Remove-AppxPackage - Desinstalar o Money :
Get-AppxPackage *bingfinance* | Remove-AppxPackageGet-AppxPackage *bingfinance* | Remove-AppxPackage - Desinstalar filmes e programas de TV :
Get-AppxPackage *zunevideo* | Remove-AppxPackageGet-AppxPackage *zunevideo* | Remove-AppxPackage - Desinstalar notícias :
Get-AppxPackage *bingnews* | Remove-AppxPackageGet-AppxPackage *bingnews* | Remove-AppxPackage - Desinstalar o OneNote :
Get-AppxPackage *onenote* | Remove-AppxPackageGet-AppxPackage *onenote* | Remove-AppxPackage - Desinstalar Pessoas :
Get-AppxPackage *people* | Remove-AppxPackageGet-AppxPackage *people* | Remove-AppxPackage - Desinstalar o telefone Companion :
Get-AppxPackage *windowsphone* | Remove-AppxPackageGet-AppxPackage *windowsphone* | Remove-AppxPackage - Desinstalar fotos :
Get-AppxPackage *photos* | Remove-AppxPackageGet-AppxPackage *photos* | Remove-AppxPackage - Loja de desinstalação:
Get-AppxPackage *windowsstore* | Remove-AppxPackageGet-AppxPackage *windowsstore* | Remove-AppxPackage - Desinstalar Esportes :
Get-AppxPackage *bingsports* | Remove-AppxPackageGet-AppxPackage *bingsports* | Remove-AppxPackage - Desinstalar o Gravador de Voz :
Get-AppxPackage *soundrecorder* | Remove-AppxPackageGet-AppxPackage *soundrecorder* | Remove-AppxPackage - Desinstalar o tempo :
Get-AppxPackage *bingweather* | Remove-AppxPackageGet-AppxPackage *bingweather* | Remove-AppxPackage - Desinstalar o Xbox :
Get-AppxPackage *xbox* | Remove-AppxPackageGet-AppxPackage *xbox* | Remove-AppxPackage
Sempre que você executar um comando de desinstalação, o PowerShell mostrará uma barra de progresso semelhante à mostrada abaixo. Quando o processo estiver concluído, a janela do PowerShell simplesmente removerá as informações de progresso da desinstalação da tela.

Um aspecto de segurança muito importante que você não deve ignorar
A maioria dos aplicativos internos do Windows 10 pode ser "removida com segurança". Testamos esse cenário e não encontramos nenhum problema na operação principal do Windows 10. No entanto, há um aplicativo que é altamente recomendável que você não desinstale: a Loja . Se você optar por remover a Loja do seu dispositivo Windows 10, não poderá reinstalar nenhum aplicativo universal posteriormente. Você não poderá fazer isso mesmo se atualizar ou redefinir seu computador com Windows 10. A única maneira de recuperar a Loja e depois instalar outros aplicativos é fazer uma instalação limpa do Windows 10. Como tal, recomendamos vivamente que deixe a aplicação da Loja inalterada.
Conclusão
Como você viu, a desinstalação de todos os aplicativos universais internos do Windows 10 pode ser feita, mesmo que isso exija alguns comandos PowerShell ligeiramente avançados. Se você não quiser ou precisar desses apps, poderá removê-los em apenas alguns minutos. Em um tutorial futuro, também mostraremos como reinstalar todos esses aplicativos internos do Windows 10, caso você tenha mudado de ideia e os queira de volta. Se você tiver algum tipo de pergunta ou problema, não se esqueça de que você sempre pode entrar em contato conosco através do formulário de comentários abaixo. Faremos o nosso melhor para ajudá-lo a obter suas respostas.