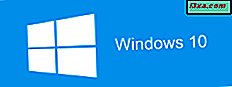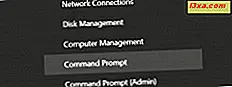
Neste tutorial, mostraremos como personalizar o menu WinX no Windows 10 e no Windows 8.1 usando um aplicativo gratuito chamado Win + X Menu Editor ou fazendo alterações manualmente no Windows. Depois de ler este artigo, você poderá adicionar ou remover itens do menu do WinX ou criar e configurar novos grupos de itens. Nós o orientamos durante todo o processo de download, instalação, inicialização e uso do aplicativo Win + X Menu Editor, além de mostrar como usar uma pequena ferramenta de linha de comando chamada hashlnk para adicionar novos atalhos ao menu WinX diretamente no File Explorer .
Qual é o menu do WinX?
O WinX tira seu nome dos muitos sites que o chamaram assim, já que a Microsoft não fornece um nome oficial para ele. É um menu avançado que permite acesso aos recursos administrativos do Windows 10 ou Windows 8.1.
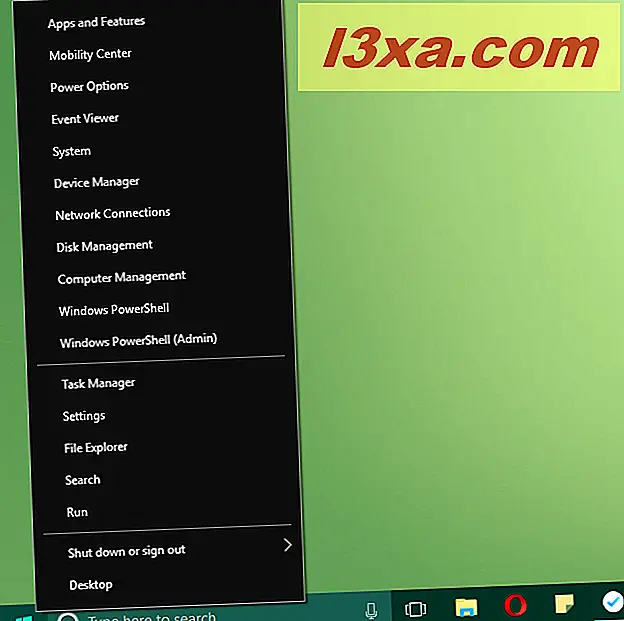
Você pode ler mais sobre isso aqui: Perguntas simples: o que é o menu do WinX e como acessá-lo?
Como acessar o menu do WinX
Para acessar o menu do WinX, você deve clicar com o botão direito do mouse no ícone do Windows no canto inferior esquerdo da tela. É o botão que é usado para abrir o Menu Iniciar no Windows 10 ou alternar para a tela Iniciar no Windows 8.1. Você também pode usar a combinação de teclas Windows + X.
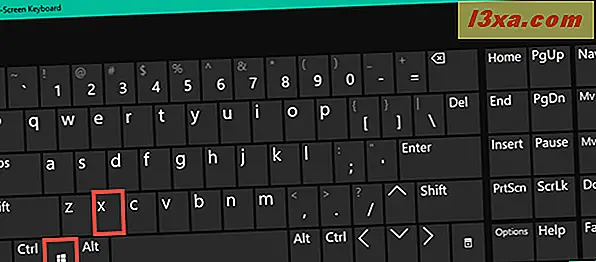
Tanto no Windows 10 quanto no Windows 8.1, o menu inicial do WinX contém três grupos com ferramentas administrativas, como Gerenciador de Tarefas, Gerenciamento de Disco, Painel de Controle e outros.
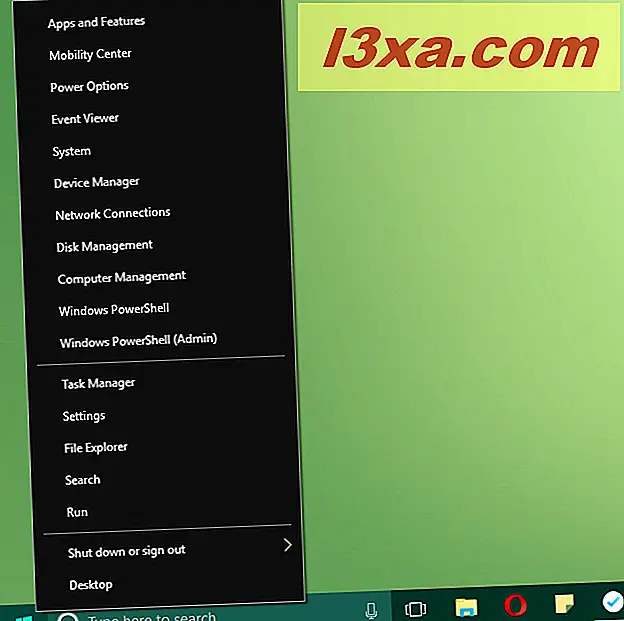
O problema é que os usuários não têm permissão para organizar, adicionar ou excluir itens diretamente neste menu. No entanto, existem duas maneiras de fazer isso:
- O primeiro e mais fácil método é usar um aplicativo gratuito chamado Win + X Menu Editor . Leia a próxima seção para ver como funciona.
- A segunda é acessar uma pasta específica do Windows e criar manualmente novas subpastas para grupos do WinX, criar novos atalhos ou excluir itens existentes. Este é o método complicado, e requer o uso de uma pequena ferramenta que funciona na linha de comando, chamada hashlnk . Leia sobre isso na segunda página deste tutorial.
Como personalizar o menu WinX com o aplicativo WinX Menu Editor
Você pode baixar o Win + X Menu Editor seguindo este link para um site chamado WinAero. O download é gratuito, mas as doações são bem-vindas e incentivadas. Clique / toque no botão de download e salve o aplicativo em algum lugar no seu computador ou dispositivo.
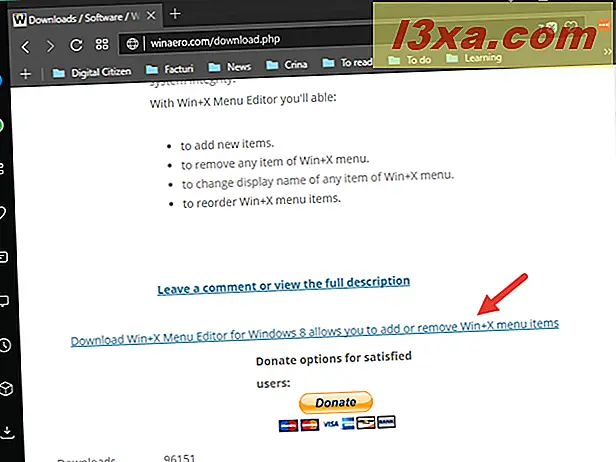
Uma vez que o download é feito, você deve ter um arquivo chamado WinXMenuEditorRelease.zip . Extraia o arquivo compactado. Você pode iniciar o Win + X Menu Editor executando o arquivo WinXEditor.exe .
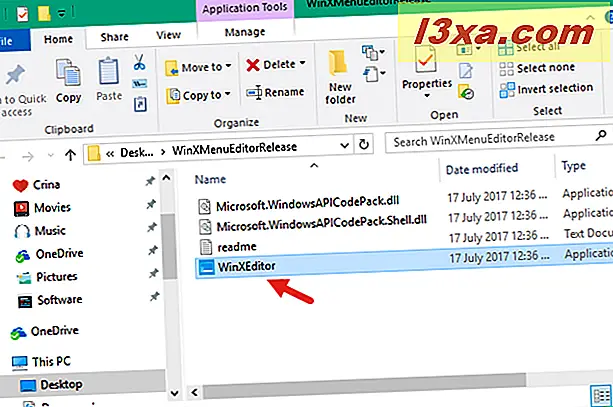
Abra o aplicativo e você verá todos os itens do WinX listados, além de todas as opções de gerenciamento disponíveis: Adicionar um programa, Criar um grupo, Remover e Restaurar padrões .
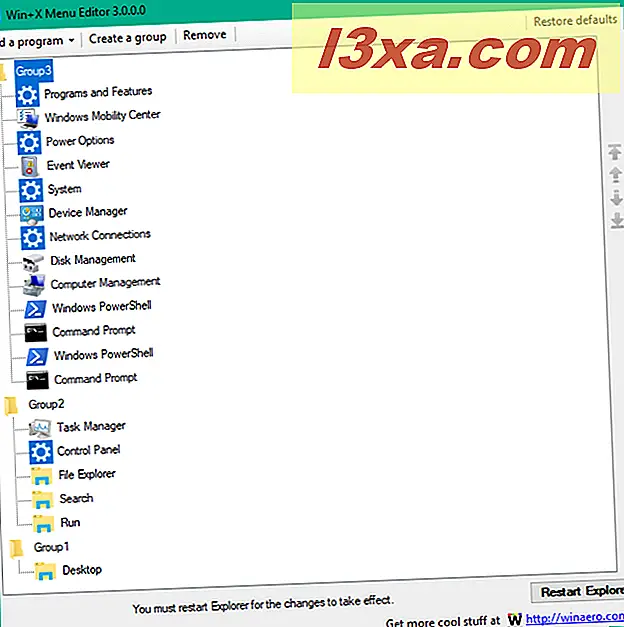
É importante ter em mente que no canto direito da tela do aplicativo há um botão Restaurar padrões . Você pode brincar com as configurações, mas, se não estiver satisfeito com o resultado, poderá sempre usar a opção Redefinir padrões e voltar ao menu original do WinX.
Você iniciou o Win + X Menu Editor e agora deseja adicionar novos itens ao menu do WinX. Para fazer isso, clique ou toque no botão "Adicionar um programa" na parte superior da janela. O seguinte submenu é aberto:
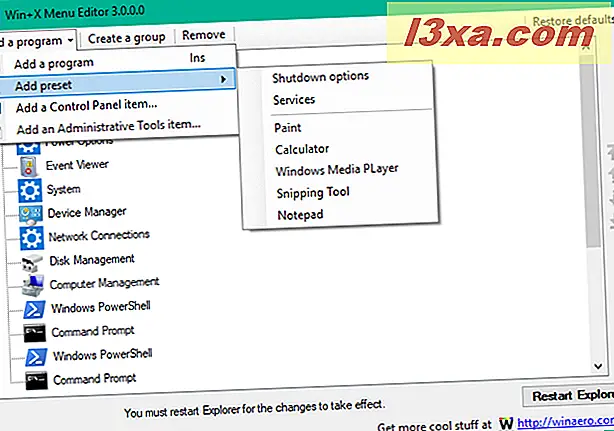
Existem quatro opções disponíveis:
- Adicionar um programa - use isso para adicionar qualquer programa instalado do seu computador.
- Adicionar predefinição: Opções de desligamento, Serviços, Tinta, Calculadora, Windows Media Player, Ferramenta de Recorte e Bloco de Notas.
- Adicione um item do Painel de Controle - use isso para adicionar qualquer item do Painel de Controle ao menu do WinX.
- Adicione um item de Ferramentas Administrativas - use isso para adicionar ferramentas administrativas do Windows.
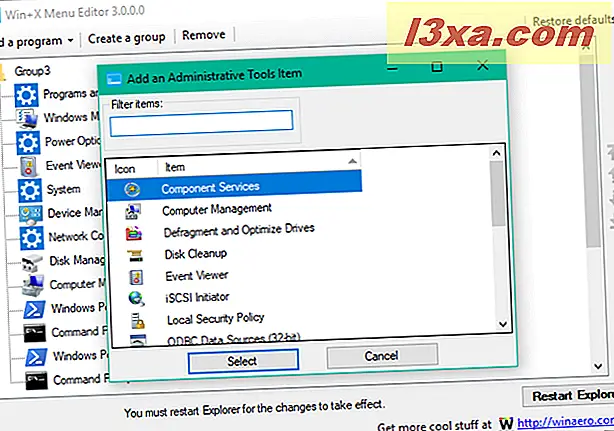
Para que qualquer alteração ocorra no menu WinX, você deve usar o botão Restart Explorer localizado no canto inferior direito do Win + X Menu Editor .
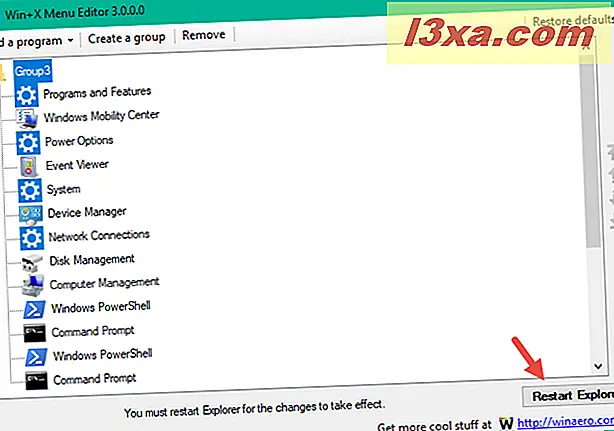
Para dar uma idéia de como tudo isso funciona, vamos ver o que envolve o processo de adicionar um programa - o Internet Explorer - ao menu do WinX. Primeiro, clique ou toque no botão "Adicionar um programa" .
A janela Abrir é aberta. Para encontrar o Internet Explorer, vá para "C: \ Arquivos de Programas \ Internet Explorer" . Selecione iexplore.exe e clique ou toque em Abrir .
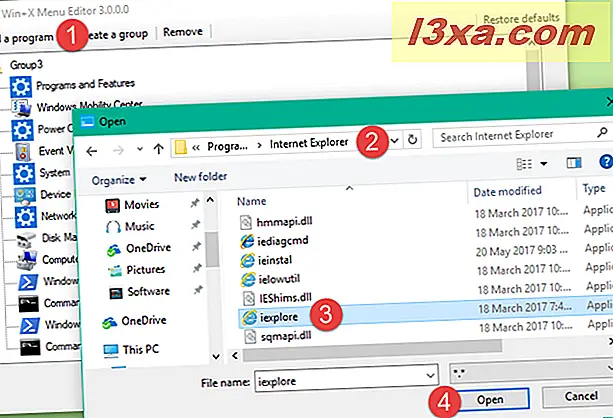
Uma janela Renomear é aberta. Use-o para inserir o nome que você deseja usar para essa nova entrada. É provavelmente melhor usar algo como o Internet Explorer do que usar o iexplore . :)
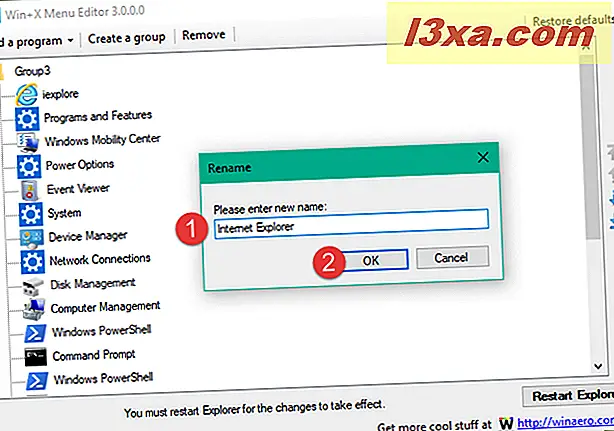
Em seguida, clique ou toque no botão Reiniciar Explorer no canto inferior direito do Win + X Menu Editor para aplicar essa alteração. Depois de fazer isso, a nova entrada fica disponível no menu do WinX.
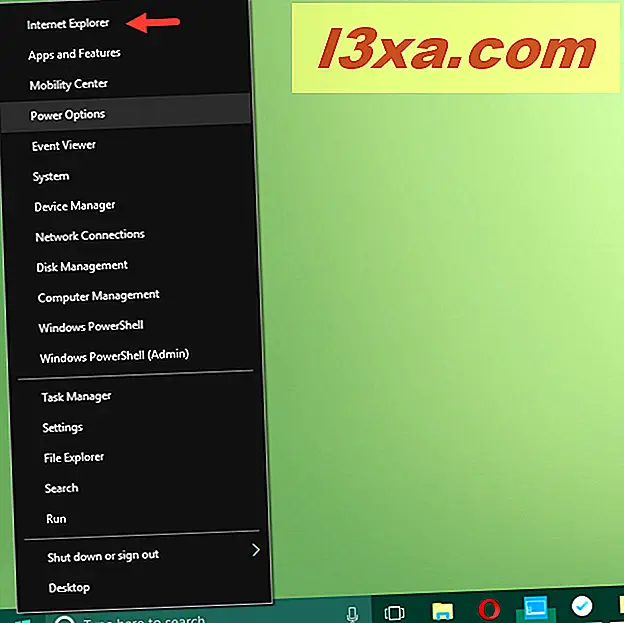
Se você quiser adicionar um novo grupo de atalhos, clique ou toque no botão Criar um grupo . Nenhuma mensagem é mostrada e, em vez disso, um novo grupo é criado automaticamente.
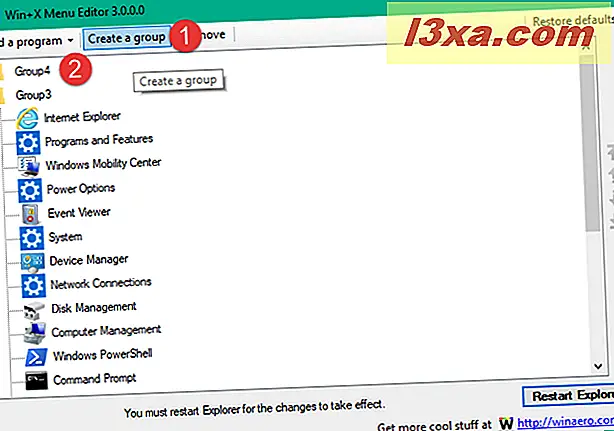
Neste exemplo, um novo grupo Group4 foi criado. Você pode repetir essa etapa para criar quantos grupos desejar. Depois de criar um novo grupo, você poderá adicionar novos itens a ele selecionando-o e, em seguida, usando o botão "Adicionar um programa", como mostramos anteriormente.
Itens da lista original de entradas, novos programas adicionados por você ou até mesmo grupos podem ser facilmente removidos do menu do WinX. Selecione o item ou grupo que você deseja remover e clique ou toque no botão Remover no menu superior do Win + X Menu Editor .
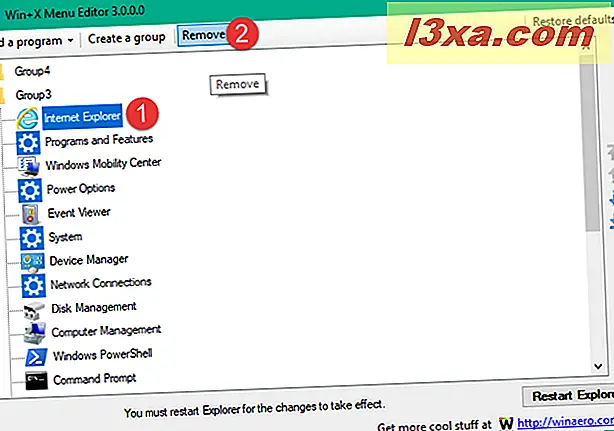
Tenha cuidado ao clicar ou tocar em Remover porque você não receberá uma mensagem de aviso se excluir itens individuais, somente ao remover grupos. Se você acidentalmente excluir algo e quiser recuperá-lo, tente usar as seções anteriores deste tutorial para adicionar o item novamente ou use o botão Restaurar padrões .
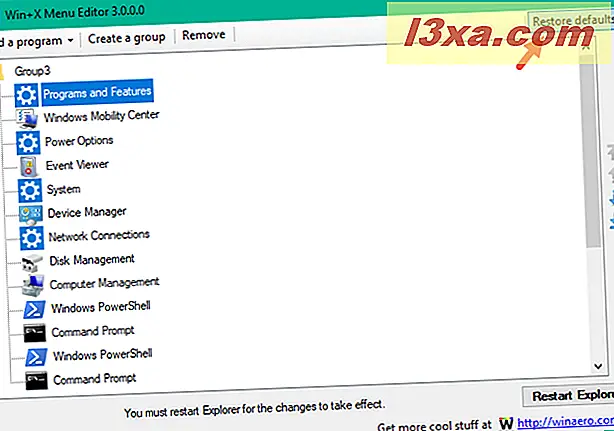
O Win + X Menu Editor não remove nenhum programa ou recurso do seu sistema operacional Windows; apenas altera as configurações e a aparência do menu do WinX. Você sempre pode restaurar as configurações originais do seu menu WinX usando Restaurar padrões .
O segundo método para personalizar o menu do WinX envolve ir para uma pasta do Windows e criar manualmente novas pastas para grupos do WinX, criando novos atalhos ou excluindo itens existentes. É o método complicado, e requer o uso de uma pequena ferramenta que funciona na linha de comando, chamada hashlnk. Leia sobre isso na próxima página deste tutorial.