
A maneira mais fácil de visualizar informações sobre o seu computador é usar as ferramentas gráficas internas do Windows, como o Gerenciador de Tarefas ou Informações do Sistema. No entanto, assim como nós, algumas pessoas preferem usar o Prompt de Comando para, bem, qualquer coisa. É por isso que, neste artigo, achamos que seria útil mostrar a você como visualizar as informações completas do sistema diretamente no Prompt de Comando, além de como gerenciar seus processos em execução, tudo com o uso de apenas alguns comandos avançados:
NOTA: As informações compartilhadas neste tutorial se aplicam ao Windows 10, Windows 8.1 e Windows 7. Para simplificar, usaremos capturas de tela tiradas no Windows 10.
1. Como visualizar as informações do seu sistema
Prompt de comando permite visualizar informações do sistema usando um comando simples chamado systeminfo. Abra o Prompt de Comando, digite systeminfo e pressione Enter. Você está vendo o que está acontecendo? Assim como na captura de tela abaixo, é exibida uma lista completa de informações sobre o sistema operacional e os componentes de hardware e software do computador.
Você verá detalhes como a versão do sistema operacional instalado no computador, o status da memória RAM ou o processador que você possui. Há também algumas informações de rede, como o IP e os endereços MAC de suas placas de rede.

2. Exibir a lista de processos atualmente em execução
Para visualizar a lista de processos atualmente em execução, você precisa usar o comando tasklist. Digite tasklist e pressione Enter. O Prompt de Comando deve exibir uma lista semelhante à abaixo, na qual você vê detalhes sobre os nomes dos processos em execução, seu PID (Process identifier) e a memória que eles usam.

3. Pare um processo usando taskkill
Para matar ou parar um processo em execução, você precisa usar o comando taskkill. Vamos supor que você queira parar o aplicativo Snipping Tool que está sendo executado no seu computador. Seu processo é chamado SnippingTool.exe. Para matá-lo, você deve usar o Prompt de Comando para executar o comando "taskkill / im snippingtool.exe". O parâmetro / im é usado para identificar e interromper um processo digitando seu nome.

Há momentos em que você precisa abrir um programa duas ou até várias vezes. Cada nova janela de um programa específico (por exemplo, o Internet Explorer) cria um processo separado chamado instância que anexou um PID exclusivo (identificador de processo).
Para parar uma única instância de um processo, você precisa especificar seu PID (Process identifier). Vamos supor que haja duas instâncias do Internet Explorer abertas no seu computador. O nome do processo é iexplore.exe, mas você deseja fechar apenas uma das duas instâncias em execução.

Se você quiser matar o processo que tem um PID de 6984, digite taskkill / PID 6984 e pressione Enter.
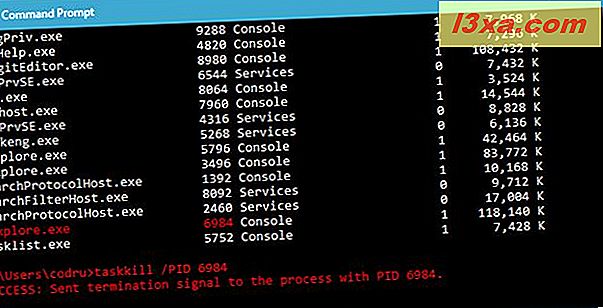
Outro parâmetro interessante que você pode usar para o taskkill de comando é / t. Esse parâmetro permite que você finalize um processo especificado e quaisquer processos filhos que foram iniciados por ele.
Tome o mesmo exemplo: o processo do Internet Explorer. Vamos supor que você tenha três processos e queira matar todos eles usando o parâmetro / t. Você deve digitar o comando "taskkill / t / im iexplore.exe" e pressionar Enter. Confira a imagem abaixo para ver a confirmação do comando que você acabou de digitar.

Observe que, se você usar incorretamente os comandos listados neste artigo, poderá arriscar perder os dados abertos nos processos em execução. É importante ter cuidado e ter um backup disponível para seus dados. Portanto, proceda com cuidado e não diga que não avisamos. :)
Além disso, lembre-se de que, para eliminar qualquer processo em execução, você precisa ter permissões administrativas e executar o Prompt de Comando como administrador. Confira as 7 maneiras de executar programas como administrador no Windows para ver como executar o Prompt de Comando como administrador.
Conclusão
Esperamos que você tenha gostado deste guia, que continua nossa série de comandos avançados que podem ser executados no Prompt de Comando. Agora você sabe como exibir as informações do sistema e sabe como parar processos, usando apenas alguns comandos de texto no Prompt de Comando. Você não se sente nerd agora? :) Não esqueça que, se você tiver alguma dúvida sobre os comandos compartilhados neste artigo, você sempre pode deixar um comentário abaixo.



