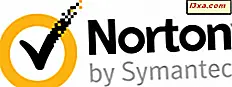Você sabe onde o Windows armazena senhas e detalhes de login que você salva ao usar este sistema operacional? Por exemplo, você acessa um compartilhamento de rede e digita um nome de usuário e uma senha para acessá-lo. Quando você faz isso, o Windows armazena esses detalhes para uso posterior. Ele faz isso em um aplicativo de desktop oculto chamado Credential Manager . Veja como encontrar esse aplicativo, como ver quais credenciais são armazenadas pelo Windows e como gerenciá-las:
O que é o Gerenciador de Credenciais?
Credential Manager é o "armário digital" onde o Windows armazena as credenciais de login, como nomes de usuário, senhas e endereços. Essas informações podem ser salvas pelo Windows para uso em seu computador local, em outros computadores na mesma rede, servidores ou locais da Internet, como sites. Esses dados podem ser usados pelo próprio Windows ou por aplicativos e programas como o File Explorer, Microsoft Office, Skype, software de virtualização e assim por diante. As credenciais são divididas em várias categorias:
- Credenciais do Windows - são usadas apenas pelo Windows e seus serviços. Por exemplo, o Windows pode usar essas credenciais para conectá-lo automaticamente às pastas compartilhadas de outro computador em sua rede. Também pode guardar a palavra-passe do Grupo Doméstico em que aderiu e utiliza-a automaticamente sempre que acede ao que está a ser partilhado nesse Grupo Doméstico. Se você digitar uma credencial de login incorreta, o Windows a lembrará e não conseguirá acessar o que você precisa. Se isso acontecer, você poderá editar ou remover a credencial incorreta, conforme mostrado nas seções posteriores deste artigo.
- Credenciais Baseadas em Certificados - são usadas em conjunto com cartões inteligentes, principalmente em ambientes de rede de negócios complexos. A maioria das pessoas nunca precisará usar essas credenciais e essa seção está vazia em seus computadores. No entanto, se você quiser saber mais sobre eles, leia este artigo da Microsoft: Diretrizes para habilitar o logon com cartão inteligente com autoridades de certificação de terceiros.
- Credenciais genéricas - são definidas e usadas por alguns dos aplicativos que você instala no Windows, para que eles obtenham a autorização para usar determinados recursos. Exemplos de tais aplicativos incluem OneDrive, Slack, Xbox Live, etc.
- Credenciais da Web - representam informações de logon para sites armazenados pelo Windows, Skype, Internet Explorer ou outros aplicativos da Microsoft. Eles existem apenas no Windows 10 e no Windows 8.1, mas não no Windows 7.
No Windows 10 e no Windows 8.1, as credenciais baseadas em certificado e as credenciais genéricas são agrupadas na seção Credenciais do Windows .
Essas credenciais são automaticamente armazenadas e gerenciadas pelo Windows e pelos aplicativos que você usa. O Gerenciador de Credenciais recebe notificações quando as informações de autenticação são alteradas e atualizadas automaticamente, salvando as informações válidas mais recentes. A menos que você queira saber quais credenciais estão armazenadas no seu computador ou precise remover ou editar uma das incorretas, não será necessário usar o Gerenciador de credenciais .
Como abrir o Gerenciador de Credenciais no Windows
O método que funciona da mesma maneira em todas as versões do Windows. Primeiro, abra o Painel de Controle e vá para " Contas de Usuário (e Segurança Familiar) -> Gerenciador de Credenciais".
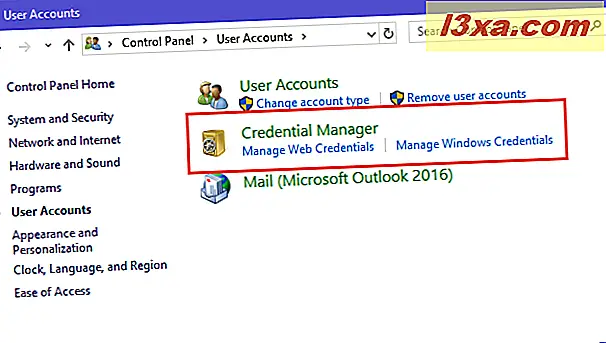
Outra maneira de abrir o Gerenciador de Credenciais é usar a pesquisa. Se você usa o Windows 10, use a caixa de pesquisa na barra de tarefas e digite "credencial". Em seguida, clique ou toque no resultado da pesquisa apropriada.
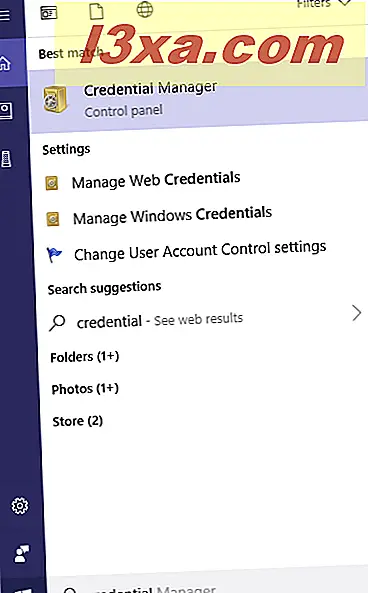
No Windows 7, abra o Menu Iniciar e digite "credencial " na caixa de pesquisa. Clique no Gerenciador de Credenciais .

Se você estiver usando o Windows 8.1, vá para a tela inicial e procure a palavra "credencial". Na lista de resultados da pesquisa, clique ou toque em Gerenciador de Credenciais .

Em seguida, vamos ver como trabalhar com o Gerenciador de Credenciais .
Como navegar pelas credenciais do Windows armazenadas
O Credential Manager parece um pouco diferente entre as versões do Windows. Por exemplo, no Windows 7, você pode ver que você tem apenas o Windows Vault com todos os tipos de credenciais em uma lista que você pode rolar para baixo.

No Windows 10 e no Windows 8.1, você tem dois cofres em vez de um: Credenciais da Web e Credenciais do Windows (que incluem credenciais baseadas em certificado, credenciais genéricas e as credenciais do Windows). Clique ou toque no cofre que você deseja abrir e role a lista de credenciais armazenadas pelo Windows.

Como adicionar credenciais ao Windows
Você pode querer adicionar uma credencial para o Windows usar automaticamente, quando necessário. Por exemplo, você pode querer adicionar a conta e a senha de login para acessar um computador de rede e o que esse computador está compartilhando com a rede. Na categoria de credenciais que você deseja adicionar, clique ou toque no link adicionar credencial. Por exemplo, se você quiser adicionar uma Credencial do Windows, clique ou toque em "Adicionar uma credencial do Windows".

Em seguida, você é solicitado a digitar os detalhes de login necessários. Primeiro, digite o endereço IP ou o nome do computador da rede. Em seguida, digite o nome de usuário que você deseja usar. Não esqueça de digitar o nome do computador antes do nome de usuário, como mostra a imagem abaixo. Em seguida, digite a senha e pressione OK.

As credenciais agora são armazenadas e usadas automaticamente toda vez que você acessar esse computador de rede.
NOTA: Um aspecto importante a ser lembrado é que você não pode adicionar manualmente Credenciais da Web no Gerenciador de Credenciais . Esses são adicionados automaticamente por aplicativos da web, como o Internet Explorer ou o Skype .
Como remover uma credencial do Windows
Para remover uma credencial, primeiro encontre-a e expanda-a, clicando em seu nome ou na seta à direita. Em seguida, clique ou toque em Remover ou " Remover do cofre" (dependendo de como a opção é nomeada, na sua versão do Windows).

Você é solicitado a confirmar o processo de exclusão. Clique ou toque em Sim .

A credencial foi removida e não pode mais ser usada pelo Windows ou pelo aplicativo usado para usá-la.
Como editar uma credencial existente
Para editar os detalhes de uma credencial existente, primeiro encontre-a e expanda-a clicando em seu nome ou na seta à direita de seu nome. Em seguida, clique em Editar .

Agora você pode alterar seus detalhes. Não esqueça de pressionar Salvar, para que suas alterações sejam armazenadas.

IMPORTANTE: Recomendamos que você não altere as credenciais com senhas criptografadas ou credenciais usadas por aplicativos especializados, como o software de virtualização. Você deve atualizar as credenciais nesses aplicativos e não no Gerenciador de Credenciais . Você corre o risco de que esses aplicativos não funcionem corretamente e talvez seja necessário reinstalá-los e reconfigurá-los a partir do zero.
Como fazer backup de credenciais
Os usuários mais experientes que já conhecem o Gerenciador de Credenciais podem querer saber como fazer backup de suas credenciais e migrá-las para outro computador ou dispositivo Windows, quando necessário. Este tutorial pode ser útil para eles: Como fazer backup e restaurar as senhas do Windows Vault.
Conclusão
O Credential Manager tem um papel importante na sua experiência de computação. Saber como encontrá-lo e trabalhar com ele pode ser importante quando você não consegue fazer login em diferentes locais da rede e da Web, devido a detalhes incorretos armazenados e usados. No entanto, nem todos devem mexer com isso e um grau de cuidado é recomendado ao fazer alterações no Gerenciador de Credenciais .