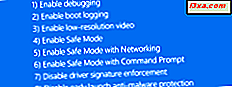
Seu computador ou dispositivo com Windows 10 ou Windows 8.1 não consegue carregar o sistema operacional com êxito? O Windows está relatando arquivos de sistema ausentes ou danificados? Se for esse o caso, você deve tentar inicializar a partir de uma unidade de recuperação e usar a ferramenta Reparo de Inicialização . É a única ferramenta que pode reparar seu sistema e pode evitar que você tenha que reinstalar o sistema operacional. Veja como isso funciona:
O que o Startup Repair faz?
Esta ferramenta é útil somente quando o Windows não consegue inicializar corretamente. Reparo de inicialização é projetado para corrigir problemas como arquivos de sistema ausentes ou danificados usados para carregar o sistema operacional Windows. Ele não pode detectar ou corrigir falhas de hardware, nem ajuda contra ataques de vírus e os danos que eles causam. Ele verifica o seu computador ou dispositivo para problemas do sistema (arquivos de sistema corrompidos, arquivos de inicialização inválidos) e, em seguida, tenta corrigir o problema.
Como iniciar o reparo de inicialização no Windows 10 e no Windows 8.1
Para usar essa ferramenta, você precisa inicializar seu computador com Windows a partir de uma unidade de recuperação. Que você pode criar em um computador Windows 10 ou Windows 8.1 em funcionamento. Se você não sabe como fazer isso, aqui estão dois tutoriais sobre como criar uma unidade desse tipo no Windows 10 e no Windows 8.1:
- Como criar uma unidade de recuperação no Windows 10
- Como criar uma unidade de recuperação em um cartão de memória USB no Windows 8 e 8.1
Antes de prosseguirmos, você deve saber que os passos que você terá que seguir e as opções que você terá são as mesmas em ambos os sistemas operacionais - Windows 10 e Windows 8.1 - então, para manter as coisas simples, nós Só utilizarei capturas de tela tiradas no Windows 10.
Depois de criar a unidade de recuperação, inicialize a partir dela. Para fazer isso, conecte-o e inicie seu computador ou dispositivo. Imediatamente após o seu PC iniciar, pressione a tecla de seleção do dispositivo de inicialização do seu teclado. Normalmente é a tecla F12, F11 ou Escape, mas também pode ser outra, dependendo do fabricante da placa principal do seu computador.
Isso fará com que seu computador exiba um menu de seleção de prioridade de inicialização. Use as setas do teclado para selecionar a unidade de recuperação USB. Em seguida, pressione Enter .
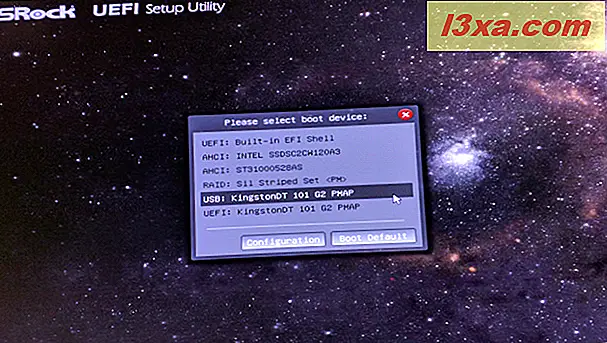
Uma vez que o seu PC inicializa a partir da unidade USB, você será solicitado a escolher o layout de teclado que você deseja usar. Quando isso acontecer, clique ou toque no layout que corresponde ao seu teclado. Para navegar entre todos os layouts de teclado disponíveis, pressione "Ver mais layouts de teclado " .
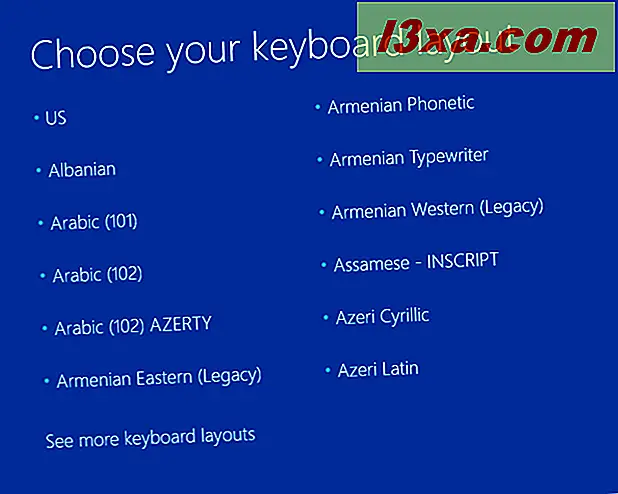
A lista de idiomas de teclado disponíveis é bastante longa e você pode ter que rolar muito até encontrar o layout que deseja usar.
Como usar o Reparo de Inicialização no Windows 10 e no Windows 8.1
Na próxima tela, você deve clicar ou tocar em Troubleshoot (Redefinir seu PC ou ver opções avançadas) .
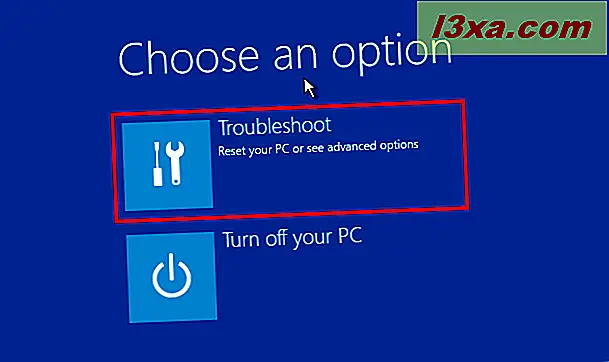
Na tela Opções avançadas, clique ou toque em Reparo de inicialização (Corrigir problemas que impedem o carregamento do Windows) .
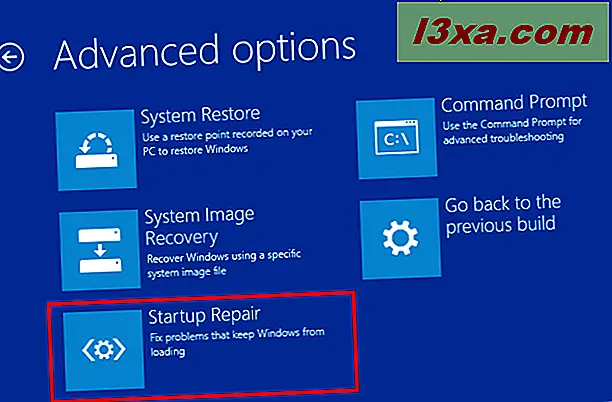
A ferramenta Reparo de Inicialização começará agora automaticamente "diagnosticando seu PC" .
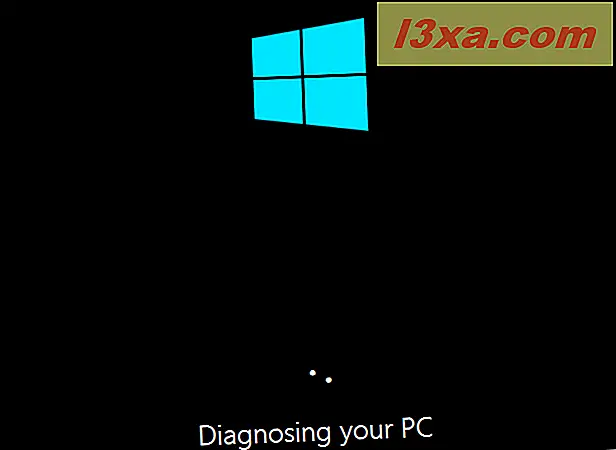
Depois de um tempo, se forem encontrados problemas, o Reparo de Inicialização tentará repará-los.
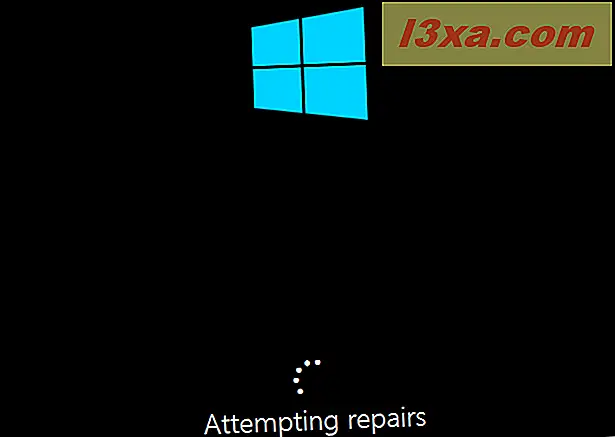
Se o Reparo de Inicialização tiver conseguido reparar seus problemas, você será informado e poderá reiniciar o computador ou dispositivo Windows e usá-lo normalmente novamente.
Se, no entanto, os problemas não puderem ser reparados, você será informado sobre isso e terá a opção de acessar a tela Opções avançadas novamente, onde poderá encontrar outras ferramentas de solução de problemas. Ou ... você pode simplesmente desligar o seu computador.
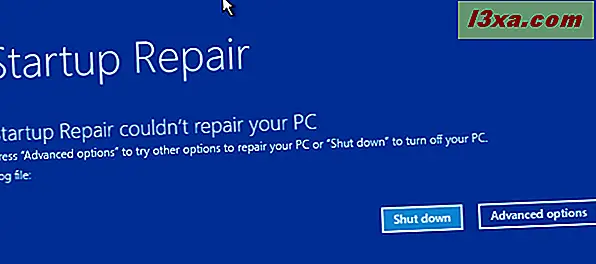
Conclusão
Como você pode ver neste guia, o Startup Repair é muito fácil de usar. A parte apenas um pouco mais difícil é inicializar a partir da mídia de recuperação e iniciar a ferramenta. E é por isso que criamos este guia. Com sorte, muitos de vocês, nossos leitores, poderão resolver seus problemas com o Windows 10 ou o Windows 8.1 que não estão sendo carregados corretamente. Boa sorte!



