
O Windows 7 vem com o novo Windows Media Player 12, que parece e se parece muito com o Windows Media Player 11, mas com alguns novos ajustes e adições. A interface foi um pouco reduzida e a navegação por abas do Windows Media Player 11 foi substituída por uma exibição 'Now Playing' separada e um painel de lista com guias e colapsável no lado direito para listas de reprodução, gravação e sincronização. Talvez o mais significativo seja a funcionalidade com a barra de tarefas do Windows, que permite controlar a reprodução com o Windows Media Player 12 minimizado. Confira abaixo o passeio em mãos para uma breve visão geral dos principais recursos do Windows Media Player 12.
Primeira instalação do Windows Media Player 12
Quando você executar o Windows Media Player 12 pela primeira vez, será solicitado que você escolha algumas configurações. Você pode usar as 'Configurações recomendadas' se planeja usar o Windows Media Player 12 como seu media player padrão e não se importa em enviar dados de uso para a Microsoft, mas se quiser um pouco mais de controle, escolha 'Configurações personalizadas' .
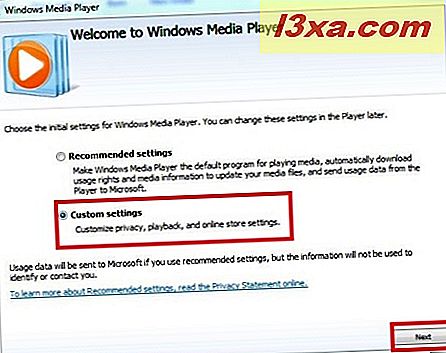
Ao escolher "Configurações personalizadas", você será levado à guia "Opções de privacidade" . As opções de "Experiência aprimorada de reprodução" são úteis para recuperar o trabalho artístico do álbum e outras informações do artista. Se você comprou músicas, poderá optar por fazer o download dos direitos de uso automaticamente ao reproduzir o arquivo.
Você também pode editar as configurações de Cookies (levará você às preferências do Internet Explorer) e optar por não enviar dados de uso para a Microsoft. Se você planeja ver qualquer mídia vergonhosa ou secreta (não tem problema, ter uma vasta coleção de músicas de shows não o torna menos homem), você pode optar por não armazenar seu histórico de músicas, imagens, vídeos ou listas de reprodução. Antes de clicar em seguida, clique na guia "Declaração de Privacidade", se estiver interessado em alguma leitura densa.
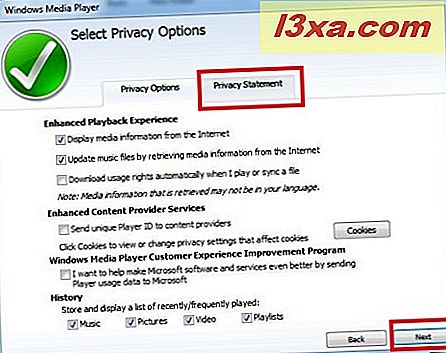
Por último, você será solicitado a escolher os tipos de arquivo para o Windows Media Player 12. É altamente recomendável escolher os tipos de arquivo manualmente, a menos que você planeje usar o Windows Media Player 12 para cada arquivo de filme, áudio, vídeo e imagem (o que não é inviável).
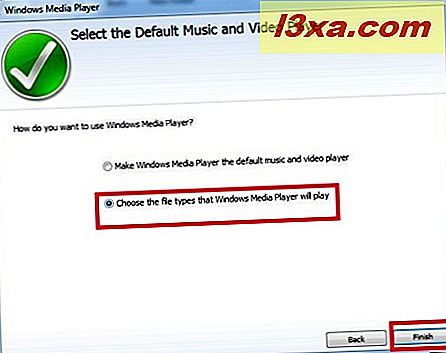
No entanto, como você verá na lista, há alguns arquivos que você prefere ter um identificador de programa mais qualificado, especialmente porque há ocasionalmente problemas com codecs. Selecione as extensões que você deseja abrir com o Windows Media Player 12 e clique em Salvar .
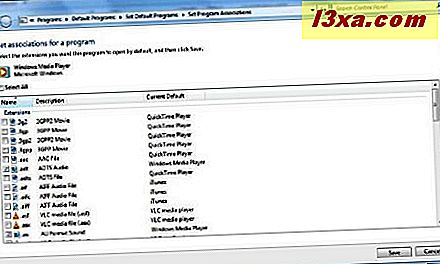
Adicionando arquivos à sua biblioteca do Windows Media Player
Depois de concluir a configuração, você será automaticamente levado à visualização da Biblioteca . Este é o seu principal centro de comando e, por enquanto, terá apenas as músicas que vêm de fábrica com a sua instalação do Windows 7.
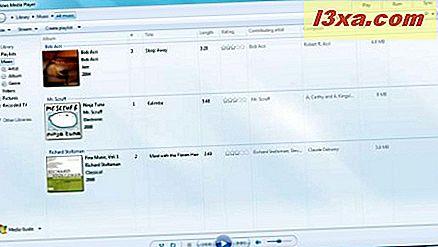
Para envolver sua biblioteca de músicas, clique em Organizar, 'Gerenciar Bibliotecas' e escolha Música (ou Vídeos, Imagens, TV Gravada ).

A próxima janela mostrará os locais da sua biblioteca. Para o Windows Media Player 12 encontrar sua música, basta adicionar as pastas onde sua música está localizada. Clique em "Adicionar ..." e navegue até a pasta. Adicione quantos você desejar e clique em OK .
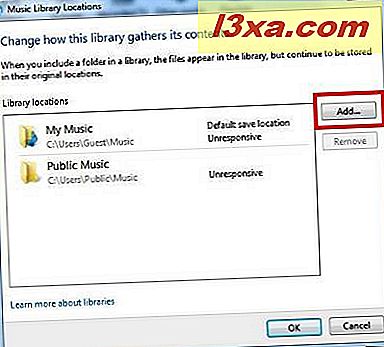
Em seguida, clique em Organizar novamente e clique em "Aplicar alterações de informações sobre mídia" .
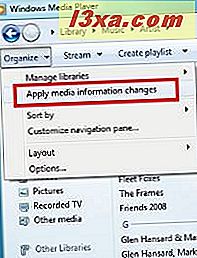
Neste ponto, você pode querer pegar um sanduíche, dependendo da extensão da sua coleção de músicas. Quando você voltar, verá sua biblioteca repleta de todas as suas músicas.
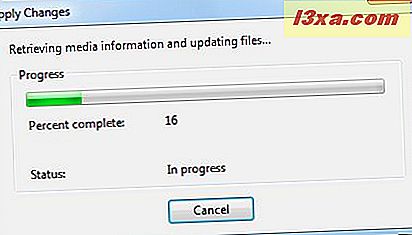
Exibições, navegação e pesquisa em sua biblioteca
Você pode navegar na sua biblioteca de músicas por artista, álbum ou gênero e usar uma das três visualizações: ícone, lado a lado e detalhes. Os detalhes são particularmente úteis para filtrar vastas bibliotecas ou usar o recurso de pesquisa, mas as exibições de ícones e lado a lado adicionam alguns visuais, especialmente se você tiver baixado todas as capas de álbuns.
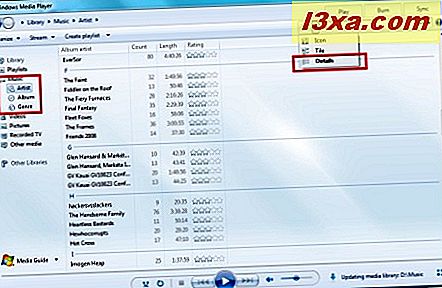
Você pode percorrer as diferentes visualizações simplesmente clicando no botão "Exibir opções" ou pode escolher uma no menu suspenso.

Se você quiser navegar rapidamente pela biblioteca inteira, clique em Música no lado esquerdo e digite um termo na caixa de pesquisa. Se você quiser pesquisar apenas por Artista, Álbum ou Gênero, escolha a visualização apropriada.
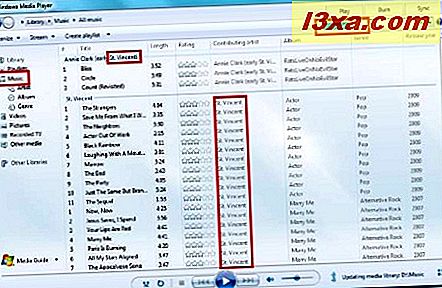
Além de música e vídeo, você pode organizar fotos e programas de TV gravados adicionando-os às respectivas bibliotecas.
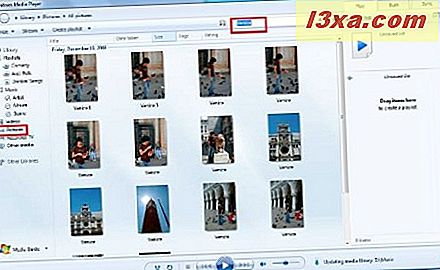
Criando Listas de Reprodução, Gravando e Sincronizando
Você pode criar playlists clicando no botão "Create playlist" na parte superior ou arrastando um álbum, um artista ou um gênero para o ícone Playlists à esquerda.
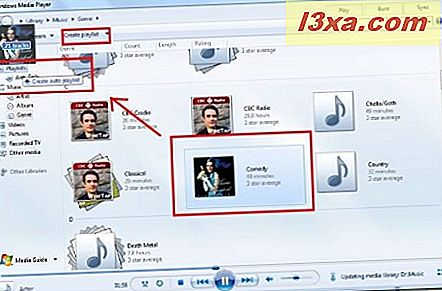
Você também pode criar uma lista de reprodução automática no menu "Criar lista de reprodução" . Isso cria automaticamente uma lista de reprodução com base em determinados critérios, como número de reproduções, gênero e classificação.
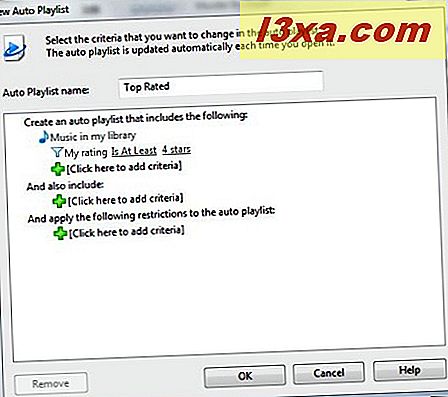
Para gravação e sincronização, você pode usar a barra lateral da lista à direita. Basta clicar em uma das guias no canto superior direito para puxá-lo para cima e arrastar os arquivos para a barra lateral para adicioná-los à sua lista de reprodução, lista de gravação ou dispositivo portátil.
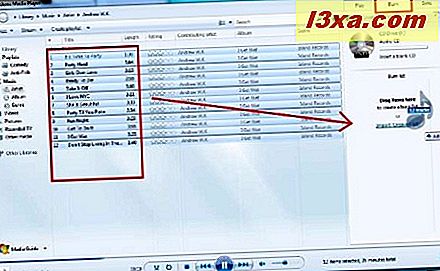
Dê um nome clicando em "Gravar lista" e digitando um novo título. Em seguida, insira um CD em branco e clique em 'Start burn' .

A vista em exibição
Um novo recurso do Windows Media Player 12 é a nova exibição "Now Playing", usada para vídeos (mas também pode ser usada para música). Você também pode alternar para 'Now Playing' clicando no botão no canto inferior direito. Volte clicando no mesmo botão no canto superior direito da janela "Now Playing" .

Essa visão aparece automaticamente ao reproduzir um vídeo. Clique no botão no canto inferior direito para ir para tela cheia. Os controles de reprodução desaparecem depois de manter o mouse imóvel por alguns segundos.

Independentemente de você estar no modo de exibição "Now Playing" ou no modo de exibição Biblioteca, você pode controlar a reprodução simplesmente passando o mouse sobre o Windows Media Player 12 na barra de tarefas. Isso abre os controles, bem como uma prévia da tela.
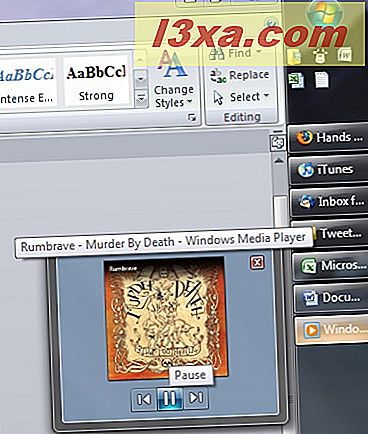
Conclusão
Isso abrange a funcionalidade básica do Windows Media Player 12. Como você pode ver, é incrivelmente rápido e intuitivo de usar. Com seu recurso de pesquisa e layout de biblioteca, é um concorrente digno para o iTunes. Existe até um Guia de Mídia da Microsoft que permite que você navegue por artistas populares e ouça pré-visualizações de músicas, da mesma forma que na loja do iTunes.

Além de sua funcionalidade básica, o Windows Media Player 12 tem um grande potencial para gerenciar toda a mídia de sua casa, organizando seus programas de TV gravados e acessando bibliotecas em rede. Fique atento para mais guias detalhados sobre esses tópicos.
Descobriu um recurso interessante no Windows Media Player 12? Falta alguma coisa do Windows Media Player 11? Conte-nos sobre isso nos comentários.



