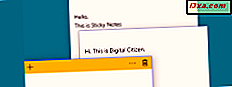
Sticky Notes é uma aplicação que está presente no Windows há muito tempo. É uma pequena ferramenta que permite criar anotações rápidas e colocá-las em qualquer lugar da sua área de trabalho. Você pode formatar o texto em suas anotações, redimensioná-las e até pintá-las em várias cores. No Windows 10, o aplicativo Sticky Notes foi alterado e é diferente do antigo Sticky Notes existente no Windows 7 e no Windows 8.1. É por isso que decidimos fazer dois tutoriais diferentes para isso. Neste, compartilhamos tudo o que há para saber sobre o uso do Sticky Notes no Windows 7 e no Windows 8.1.
Como abrir os Sticky Notes no Windows 7 e no Windows 8.1
No Windows 7, uma das maneiras mais rápidas de acessar o Sticky Notes é pesquisar a palavra pegajosa na caixa de pesquisa no menu Iniciar .
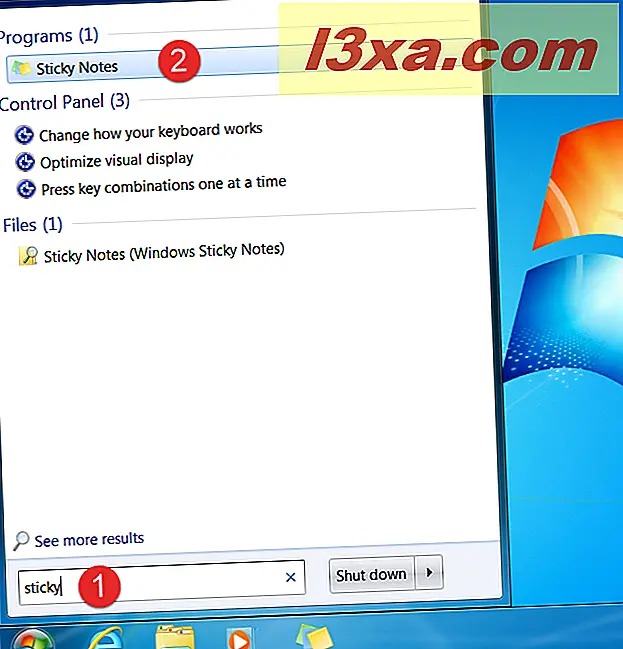
No Windows 8.1, alterne para a tela Iniciar e comece a digitar com firmeza . Quando os resultados da pesquisa começarem a aparecer, clique ou toque no atalho do Sticky Notes .
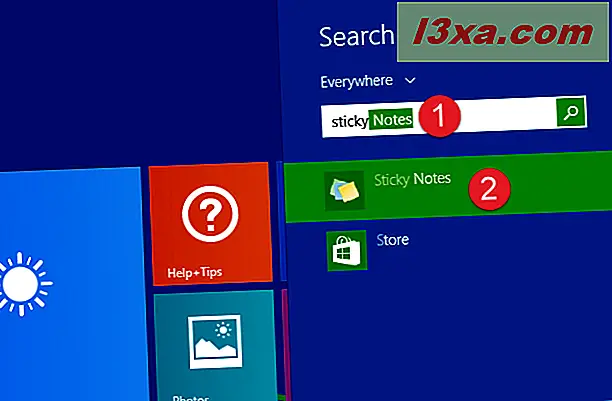
Você também pode encontrar um atalho para Sticky Notes na seção Acessórios do Menu Iniciar do Windows 7.
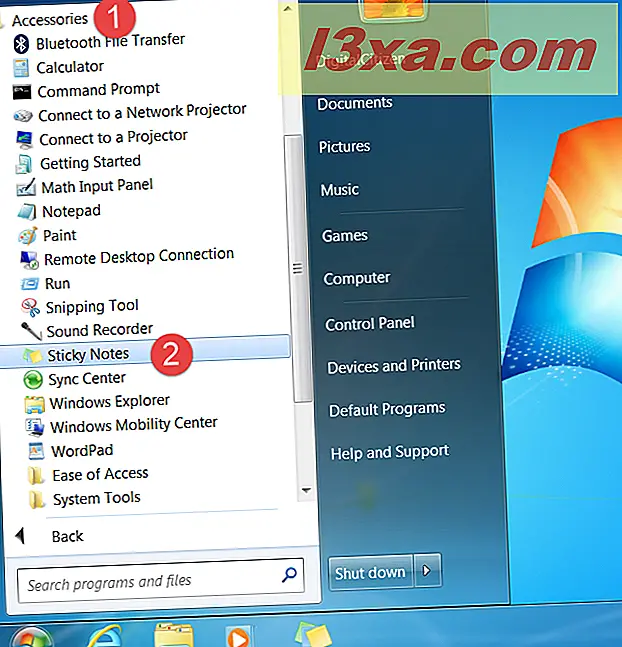
Da mesma forma, no Windows 8.1, você pode encontrar um atalho para o aplicativo Sticky Notes na lista de aplicativos na tela inicial .
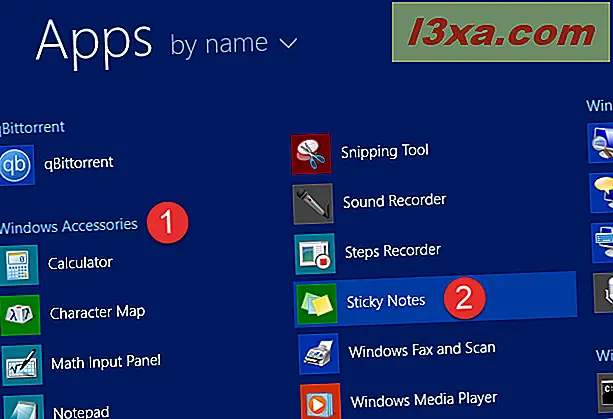
Independentemente do seu sistema operacional, quando você abre o Sticky Notes, o aplicativo carrega uma nota em branco simples como a abaixo.
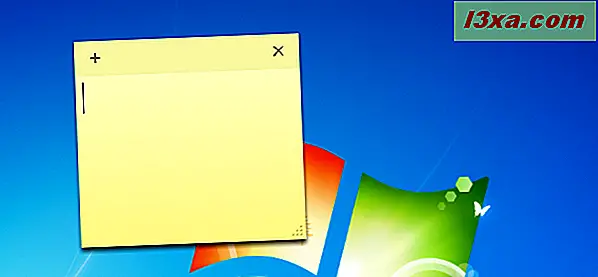
Como criar uma nota com notas autoadesivas
A interface do usuário oferecida pelo Sticky Notes é simples e fácil de usar. Quando você inicia o aplicativo pela primeira vez, recebe uma nova nota, na qual você pode começar a escrever. Se você quiser criar uma nova anotação, clique ou toque no botão "Nova anotação" no canto superior esquerdo de uma anotação ou use o atalho de teclado Ctrl + N.
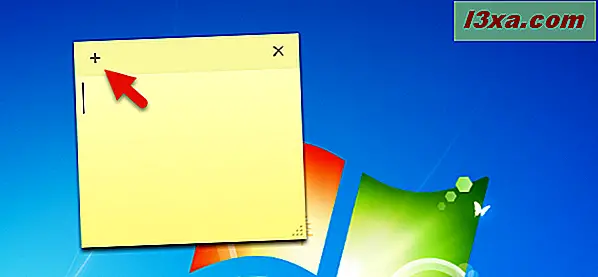
Essa ação cria uma nova anotação em branco, assim como na captura de tela abaixo.
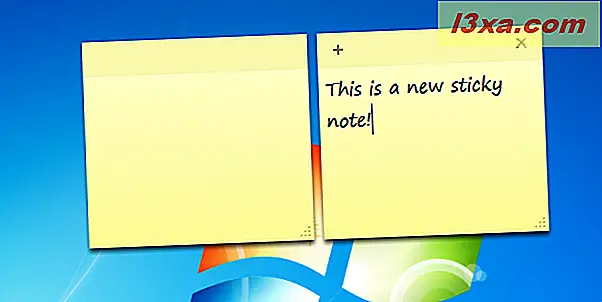
Que tal deletar notas que você não precisa mais?
Como excluir uma nota do Sticky Notes
Se você quiser excluir uma nota, clique ou toque no botão "Excluir nota" no canto superior direito ou use o atalho de teclado Ctrl + D.
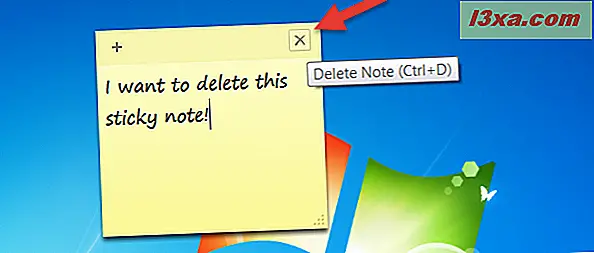
Então, você é solicitado a confirmar sua escolha. Clique ou toque em Sim e essa nota será excluída.
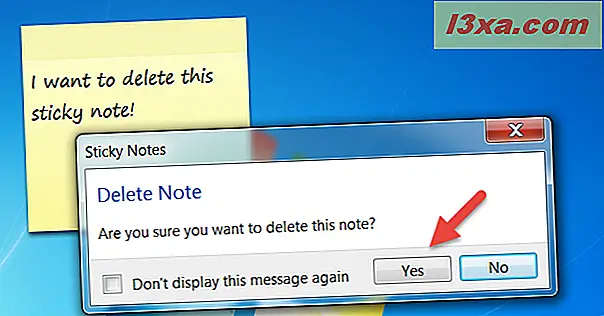
Se você não quiser mais que seja solicitado a confirmar sua escolha sempre que excluir uma nota, marque a caixa "Não exibir esta mensagem novamente" antes de pressionar Sim .
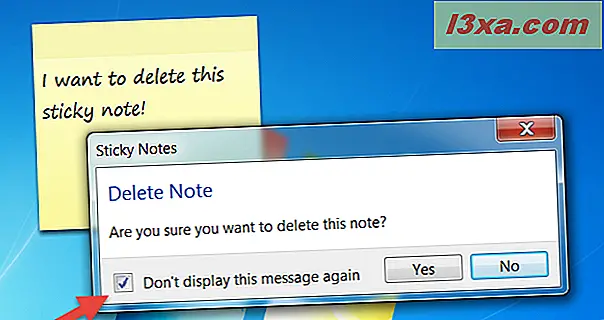
É importante notar que excluir notas não é o mesmo que fechar o aplicativo Sticky Notes . Quando você simplesmente fecha o Sticky Notes na barra de tarefas, as notas que você criou não são excluídas e exibidas na próxima vez em que você abrir o aplicativo, precisamente no mesmo lugar e forma que estavam quando você fechou o aplicativo.
Como mover as notas criadas com Sticky Notes
O aplicativo Sticky Notes também oferece a possibilidade de espalhar as notas em qualquer lugar que você quiser em sua área de trabalho. Para fazer isso, clique ou toque na barra de título das notas (a parte um pouco mais escura da nota) e arraste e solte a nota onde quiser.
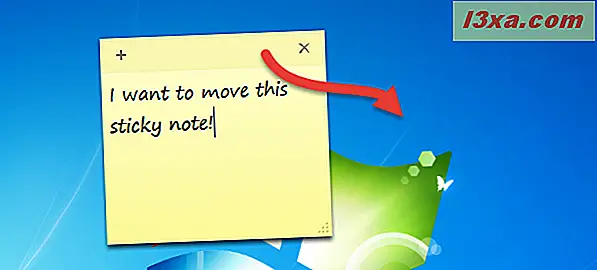
O Sticky Notes também oferece algumas opções de personalização, como redimensionar, alterar a cor de fundo ou formatar o texto.
Como redimensionar uma nota com notas autoadesivas
Para alterar o tamanho de uma nota, arraste-a do canto inferior direito.
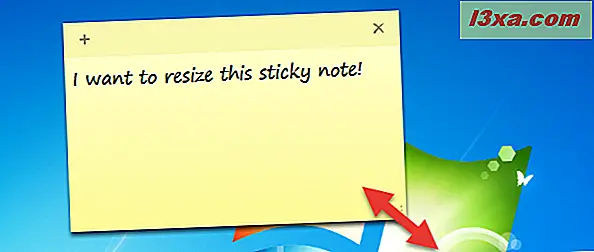
Como mudar a cor de uma nota com Sticky Notes
Você também pode alterar a cor das notas, para ajudá-lo a organizá-las um pouco. As opções disponíveis são Azul, Verde, Rosa, Roxo, Branco ou Amarelo. Para fazer isso, você precisa abrir o menu contextual da anotação. Clique com o botão direito do mouse ou pressione e segure a nota e selecione a cor que preferir.
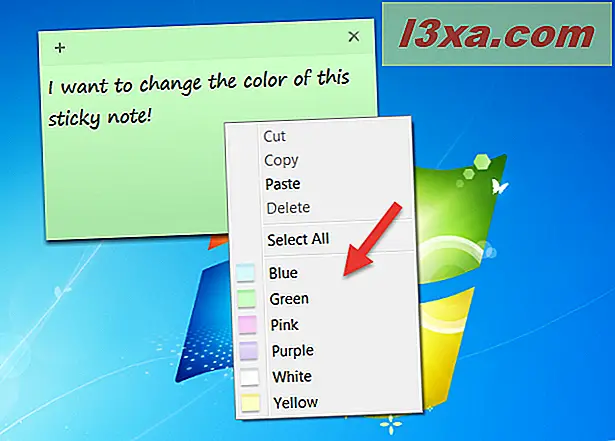
Como formatar o texto dentro de uma nota do Sticky Notes
O Sticky Notes também permite formatar o texto a partir de qualquer nota, com a ajuda de alguns atalhos de teclado diferentes. Selecione o texto que deseja formatar e pressione um dos seguintes atalhos de teclado para obter a formatação desejada:
- Negrito: Ctrl + B
- Itálico: Ctrl + I
- Sublinhado: Ctrl + U
- Tachado: Ctrl + T
- Lista de marcadores: Ctrl + Shift + L
- Aumentar o tamanho da fonte: Ctrl + Shift +>
- Diminuir tamanho da fonte: Ctrl + Shift +
- Letras em maiúsculas (ou outras) destacadas: Ctrl + Shift + A
- Alinhar à direita: Ctrl + R
- Alinhar ao centro: Ctrl + E
- Alinhamento à esquerda: Ctrl + L
- Espaço de linha única: Ctrl + 1
- Espaço de linha dupla: Ctrl + 2
- Espaço de linha 1.5: Ctrl + 5
Você usa Sticky Notes no Windows 7 ou no Windows 8.1?
Sticky Notes é um aplicativo amigável que permite adicionar notas à sua área de trabalho em apenas algumas etapas. Eles permanecem lá enquanto o aplicativo está em execução e, cada vez que você abri-lo, suas últimas anotações escritas são restauradas. Você usa este aplicativo? Alternativamente, você ainda prefere usar o tradicional post-it? Se você tiver alguma dúvida sobre essa ferramenta, não hesite em deixar um comentário abaixo.



