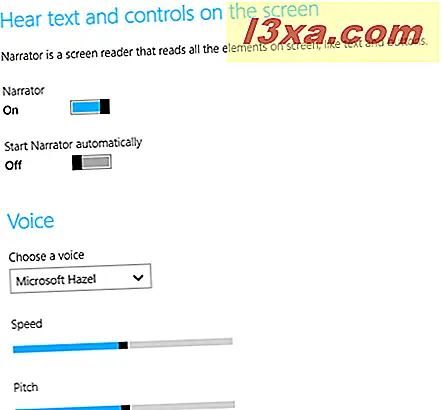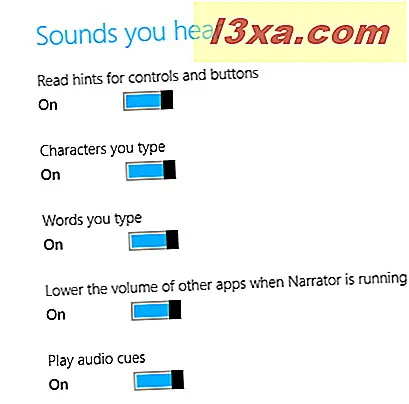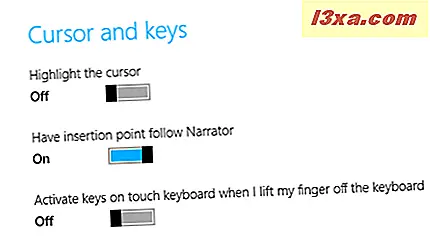Nos artigos anteriores, falei sobre a ferramenta Narrador no Windows 8.1 e como ela foi amplamente aprimorada a partir da versão do Windows 7. No Windows 8.1, vale a pena usá-lo e há muitas opções para que ele funcione do seu jeito. O Narrator lerá o que está na sua tela e você terá agora a opção de três vozes geradas por computador que soam mais como fala real do que como um computador. Mas, como é o costume em sistemas operacionais Windows 8.x, você pode usar essa ferramenta também a partir de Configurações do PC e iniciá-lo a partir de um dispositivo com toque, não apenas a partir do desktop . Veja como iniciar e configurar o Narrador usando as configurações do PC .
Onde encontrar o Narrator nas configurações do PC
No Windows 8.1, você também pode acessar o Narrador através das Configurações do PC . Se você ainda não conhece as configurações do PC, leia nosso tutorial completo: Seis maneiras de acessar as configurações do PC.
Quando estiver na tela principal Configurações do PC, observe as opções no lado esquerdo da tela e escolha Facilidade de acesso .

Na tela Ease of Access, você verá todas as opções listadas no lado esquerdo da tela também. O Narrator está no topo da lista e é selecionado por padrão.

Você verá a tela de configurações do Windows 8.1 limpa, bem definida e fácil de usar. A tela não contém uma lista de todas as opções que você verá quando abrir o Narrador na área de trabalho, mas as configurações mais úteis estão lá. Se você quiser uma visão geral completa do uso desta ferramenta diretamente da área de trabalho, recomendamos que você leia este guia: Como usar o Narrator em computadores desktop do Windows 8.1.

As opções nesta tela são para ligar / desligar o Narrator, a voz que você ouve (e suas configurações associadas), os sons que o Narrator reproduzirá para várias ações e as opções para o cursor e as teclas.
Cada escolha tem um comutador deslizante. Como você pode imaginar, não é possível alterar nenhuma das configurações até que o Narrator seja ligado. Depois disso, todas as opções são definidas como On, exceto a final, que é a opção de deslizamento de tela do tipo tela sensível ao toque. Você vai querer experimentar todas as configurações para ver o que funciona melhor para você.
Depois que o Narrador é ligado, seu ícone aparece na barra de tarefas na área de trabalho . No entanto, é minimizado na inicialização por padrão.

Explorando as opções no Narrator a partir das configurações do PC
Em seguida, gostaríamos de explicar todas as configurações do Narrator encontradas nas configurações do PC :
- Voz - aqui é onde você escolhe a voz que você quer ouvir. Mais uma vez, na versão em inglês, você pode escolher David (padrão masculino americano), Hedda (voz feminina que fala uma mistura entre alemão e inglês), Hazel (inglês britânico feminino) e Zira (fêmea americana padrão). Você pode escolher a velocidade na qual a voz fala e controlar o tom da voz. Vale a pena brincar com essas configurações para ouvir como elas mudam as vozes. Eu achei as configurações padrão muito agradáveis.
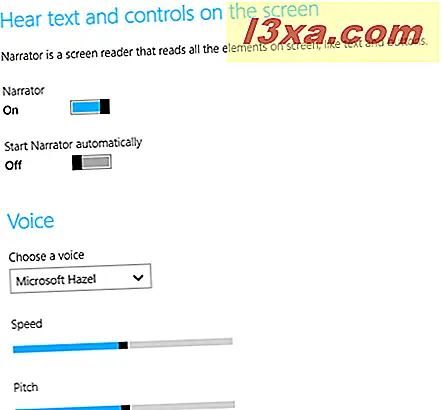
- Parece que você ouve - é aqui que você configura o que o Narrator lê para você. As escolhas são:
- "Leia dicas para controles e botões" - isso funciona como uma versão audível das dicas de ferramentas
- "Personagens que você digita" - a menos que você seja um datilógrafo muito lento, o Narrator não conseguirá acompanhar você e eu sugiro que você desative isso
- "Palavras que você digita" - a utilidade disso também depende de quão rápido você digita; como um digitador muito rápido eu imediatamente desliguei
- "Reduza o volume de outros aplicativos quando o Narrator estiver em execução" - se precisar ouvir o que o Narrator diz e se os aplicativos que você está usando fizerem muito barulho, esse deve ser deixado
- "Reproduzir pistas de áudio" - o Narrador tem seu próprio conjunto de sons que toca quando certas ações ocorrem; você deve experimentar isso para ver se é útil para você
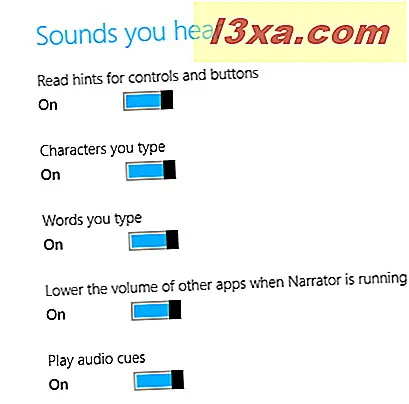
- Cursor e chaves - esta seção trata do cursor do Narrador (uma caixa azul que emoldura o que o Narrador está lendo) e do teclado. As escolhas são:
- "Realce o cursor" - se você não gosta da caixa azul, você pode escondê-la
- "O ponto de inserção segue o Narrador" - isso realmente significa que o Narrador a seguir se você navegar de um item para outro com a tecla tab
- "Ativar teclas no teclado de toque quando levanto o dedo do teclado" - este é especificamente para usuários de tela de toque que digitam deslizando os dedos de uma tecla para outra; O Narrator não tentará ler todas as outras teclas que você der uma olhada e só dirá algo quando você tirar o dedo das teclas
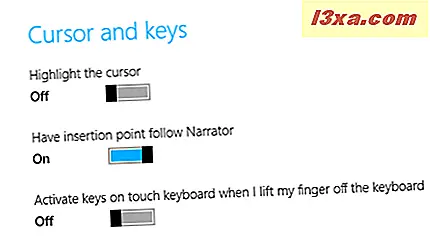
Usando o Narrator
Depois que o Narrador é iniciado, independentemente de como você o fez, ele funciona da mesma maneira que na área de trabalho. Como você verá por si mesmo, o Narrator funciona tão bem em dispositivos touchscreen e, como vimos aqui, ele pode ser facilmente configurado através das Configurações do PC .
Se você usou o Narrator em um dispositivo de tela de toque, informe-nos o que achou dele nos comentários abaixo. Eu não tenho uma tela sensível ao toque, então eu realmente gostaria de ouvir suas opiniões.