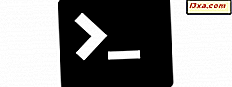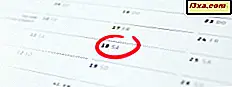
Deseja configurar detalhadamente todas as configurações de data e hora disponíveis no Windows 10, Windows 7 ou Windows 8.1? Gostaria de personalizar o formato da data e hora mostrada no Windows, alterar o fuso horário ou como o Windows atualiza a hora local usando informações de servidores públicos? Neste tutorial, você aprenderá tudo isso e mais:
NOTA: Este guia abrange o Windows 10, o Windows 7 e o Windows 8.1. A primeira seção abrange apenas o Windows 10 e o que você pode definir no aplicativo Configurações . No entanto, no Windows 10, você também pode usar o Painel de Controle para as mesmas tarefas, como fez no Windows 7 ou no Windows 8.1. Se você usa uma versão mais antiga do Windows, pule a primeira seção e vá para a segunda.
Como personalizar a data e hora no Windows 10
No Windows 10, para alterar as configurações de data e hora, abra o aplicativo Configurações . Faça isso clicando ou tocando no ícone de engrenagem no menu Iniciar ou seguindo qualquer um dos métodos alternativos que descrevemos aqui: 9 maneiras de abrir o aplicativo Configurações no Windows 10.

Na aplicação Definições, clique / toque no marcador Hora e idioma .

A seção "Data e hora" do aplicativo " Configurações " é aberta. Aqui você pode definir a hora, o fuso horário, adicionar calendários adicionais à barra de tarefas e alterar o formato usado pelo Windows para exibir a hora e a data.

"Data e hora" começa informando a data e a hora agora. Por exemplo, você pode ver que a captura de tela abaixo foi tirada às 20h04 de quarta-feira, 3 de maio de 2017.

Em seguida, você recebe dois switches chamados " Definir hora automaticamente" e " Definir o fuso horário automaticamente ". Por padrão, eles devem estar ativados. Isso significa que o tempo e o fuso horário usados pelo Windows 10 são definidos automaticamente pelo sistema operacional usando as informações disponíveis sobre o local e sincronizando o tempo com os servidores de horário da Microsoft.
Se a hora e o fuso horário forem definidos automaticamente pelo Windows 10, as próximas configurações na página - " Alterar data e hora", "Fuso horário" e "Ajustar automaticamente para o horário de verão" - serão desativadas e não poderão ser usadas.

Se você não quiser que o Windows 10 defina a hora automaticamente, desative o comutador com o mesmo nome. Quando você faz isso, o botão "Alterar data e hora" fica ativo. Clique ou toque nele.
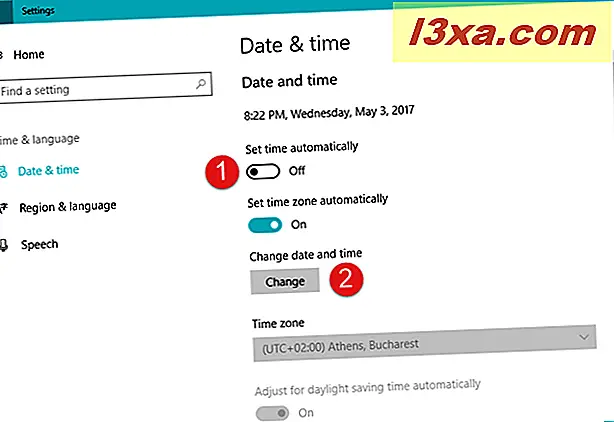
Uma nova janela aparece. Aqui você pode definir a data e a hora. Quando terminar, pressione Alterar para salvar suas configurações.

Agora volte para a seção "Data e hora" e desative a opção " Definir fuso horário automaticamente", se você quiser configurar o fuso horário manualmente. Quando você desabilita essa opção, a configuração "Fuso horário" abaixo fica ativa.

Clique ou toque na configuração " Fuso horário" e escolha a opção que você deseja usar na lista.

Depois de escolher seu fuso horário, não se esqueça de escolher se deseja que o Windows 10 "ajuste automaticamente o horário de verão".

A próxima coisa que você pode definir é se você deseja que o Windows 10 também "mostre calendários adicionais na barra de tarefas". Além de não mostrar outros calendários, as opções que você tem aqui são chinês simplificado e chinês tradicional . Nós não queremos isso, mas se você usar um desses calendários, é fácil ativá-los: basta selecionar aquele que deseja e o calendário da barra de tarefas será parecido com o seguinte:

Em seguida, dependendo das configurações de região e localização, você verá quais Formatos são usados pelo Windows 10 para exibir o dia da semana, a data em seu formato curto e longo e o horário em sua forma curta e longa. Se você não gostar do que vê, clique ou toque em "Alterar formatos de data e hora" para fazer as alterações desejadas.

Se você escolher "alterar os formatos de data e hora", o aplicativo " Configurações " exibirá uma nova página com o mesmo nome. Lá você pode escolher qual é o "Primeiro dia da semana", bem como selecionar os formatos de data e hora curtos e longos disponíveis.
Cada uma dessas opções pode ser selecionada em sua lista, como você pode ver na próxima tela.

Finalmente, as últimas coisas que você encontrará na página "Data e hora" do aplicativo " Configurações " são duas configurações relacionadas . Esses são dois links que o levarão para "Configurações adicionais de data, hora e regionais" e para as configurações "Adicionar clocks para fusos horários diferentes" disponíveis no painel de controle antigo.

Falaremos mais detalhes sobre essas duas configurações relacionadas posteriormente neste artigo.
Abra a janela Data e hora no painel de controle do Windows
Alterar todas as configurações de data e hora pode ser feito em uma janela chamada "Data e hora". Como sempre no Windows, há muitas maneiras de acessá-lo. Uma maneira que funciona em todas as versões do Windows - Windows 10, Windows 7 e Windows 8.1 - envolve o uso do Painel de Controle. Abra o Painel de Controle e vá para "Relógio, Idioma e Região". Em seguida, clique ou toque em "Data e hora".

Uma maneira alternativa de abrir as configurações de Data e Hora no Windows 7 e no Windows 8.1 é ir para a área de trabalho e, na área de notificação da barra de tarefas, clicar com o botão direito (ou pressionar e segurar) na hora.

No menu do botão direito, clique ou toque em "Ajustar data / hora".

Além disso, no Windows 7 e no Windows 8.1, você pode clicar ou tocar no horário para mostrar o calendário e, em seguida, clicar ou tocar em "Alterar configurações de data e hora".

Há também outras maneiras de acessar a janela "Data e Hora", mas acreditamos que mencionamos o suficiente delas :). Use qualquer um que você preferir, desde que você chegue a esta janela:

Na imagem acima, você pode ver como a janela "Data e hora" aparece no Windows 10. No Windows 7 e no Windows 8.1, a janela é a mesma, exceto por algumas pequenas diferenças visuais.
Leia a próxima página deste tutorial para ver como alterar a data, a hora e os formatos, como modificar o fuso horário, adicionar relógios para vários fusos horários e como alterar as configurações de sincronização de data e hora no Windows.