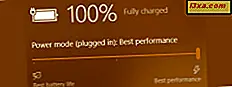Você precisa saber como imprimir de qualquer aplicativo no Windows? Infelizmente, a impressão não é tão fácil como deveria ser. Depende da versão do Windows que você está usando, se você estiver usando aplicativos projetados para telas sensíveis ao toque ou para a área de trabalho e assim por diante. Para tornar as coisas mais simples, aqui está nosso guia que compartilha todas as maneiras de imprimir a partir do Windows, usando o toque ou o mouse e o teclado:
NOTA: Este guia se aplica ao Windows 10, Windows 7 e Windows 8.1.
1. Imprimir usando o teclado: CTRL + P (funciona em todas as versões do Windows)
Esse método funciona tanto em aplicativos de área de trabalho quanto em aplicativos modernos da Windows Store . No aplicativo que você deseja usar, abra o que deseja imprimir e pressione CTRL + P no teclado. Isso trará o diálogo Imprimir de onde você pode definir como deseja imprimir. Esse método é especialmente útil ao lidar com aplicativos que não possuem menus facilmente acessíveis com opções de impressão.

NOTA : A caixa de diálogo Imprimir é exibida apenas para aplicativos que oferecem suporte para impressão. Nos aplicativos que não o fizerem, esse comando não terá efeito.
2. Imprimir a partir de aplicativos da área de trabalho com um menu Arquivo (funciona em todas as versões do Windows)
Muitos aplicativos da área de trabalho têm um menu Arquivo que sempre inclui a opção Imprimir, se o aplicativo que você está usando tiver sido projetado para imprimir. Se você estiver usando um aplicativo desse tipo, clique ou toque em Arquivo e, em seguida, em Imprimir .
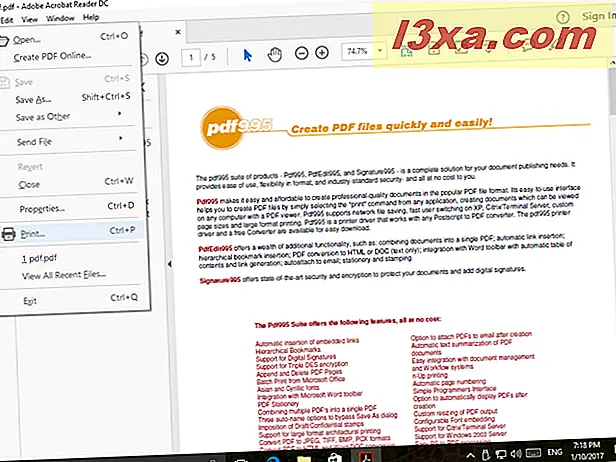
Normalmente, é mostrada uma pré-visualização ao longo de várias opções de impressão. Personalize as coisas como desejar e clique ou toque em Imprimir .
3. Imprimir a partir de aplicativos da área de trabalho com uma faixa de opções (funciona em todas as versões do Windows)
Alguns aplicativos de desktop têm uma interface de usuário com uma faixa de opções em vez de menus padrão. Exemplos famosos de tais aplicativos são o pacote do Microsoft Office, o WordPad, o Paint ou o SnagIt. Se o aplicativo da área de trabalho que você está usando tiver uma faixa de opções, clique na guia Arquivo na faixa de opções.

Isso abre uma lista de opções que deve incluir Imprimir .
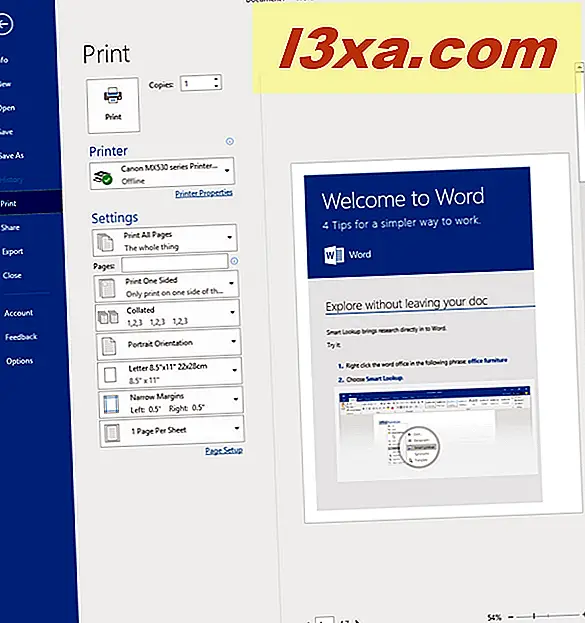
Personalize como você deseja que o arquivo seja impresso e clique ou toque em Imprimir .
4. Imprimir documentos e imagens diretamente do File Explorer / Windows Explorer (funciona em todas as versões do Windows)
Se você instalou e definiu uma impressora padrão, pode imprimir documentos e imagens diretamente do Gerenciador de arquivos (no Windows 10 e do Windows 8.1) ou no Windows Explorer (no Windows 7).
No Windows 10 e no Windows 8.1, abra o Gerenciador de arquivos e navegue até o arquivo que deseja imprimir. Selecione-o e clique na guia Compartilhar na faixa de opções. No grupo Enviar, clique ou toque no botão Imprimir .
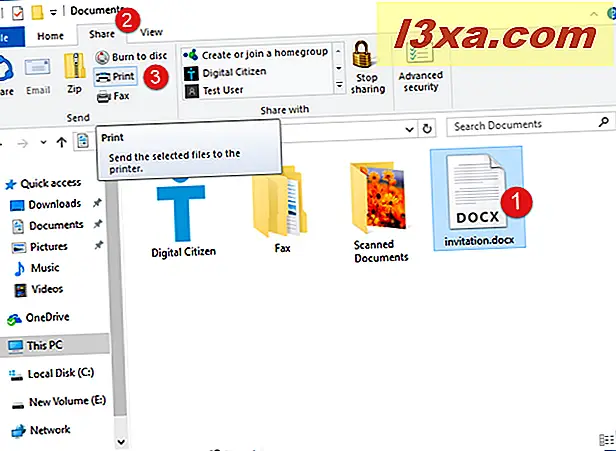
O arquivo é enviado diretamente para a impressora, onde é impresso usando as configurações de impressão padrão.
No Windows 7, abra o Windows Explorer e navegue até o arquivo que você deseja imprimir. Selecione-o e clique no botão Imprimir na barra de ferramentas, na parte superior da janela.

O arquivo é enviado diretamente para a impressora, onde é impresso usando as configurações de impressão padrão.
5. Imprimir a partir de aplicativos da Windows Store no Windows 10
Os aplicativos da Windows Store no Windows 10 são mais amigáveis do que os do Windows 8.1. Esses aplicativos geralmente incluem um botão de hambúrguer que é representado por um ícone composto por três linhas horizontais paralelas (exibidas como ☰). Muitas vezes é colocado no canto superior esquerdo e é assim chamado por sua semelhança com um cachorro-quente ou hambúrguer. Se você clicar ou tocar nele, ele abre um menu com opções que devem incluir Imprimir . Abaixo, você pode ver uma captura de tela do aplicativo universal do Windows do OneNote (UWP) disponível para usuários do Windows 10.
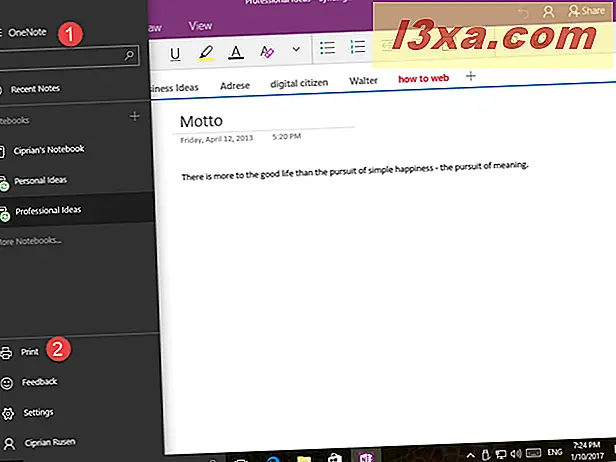
Clique ou toque em Imprimir, modifique as configurações de impressão e pressione Imprimir .
6. Imprimir a partir de aplicativos da Windows Store no Windows 8.1
No Windows 8.1, as coisas ficam mais complicadas quando você deseja imprimir de aplicativos encontrados na Windows Store . Abra o aplicativo a partir do qual você deseja imprimir e, em seguida, abrir os encantos (mova o dedo da direita para a esquerda da tela ou pressione Windows + K no teclado). Na lista de encantos no lado direito da tela, pressione Dispositivos .
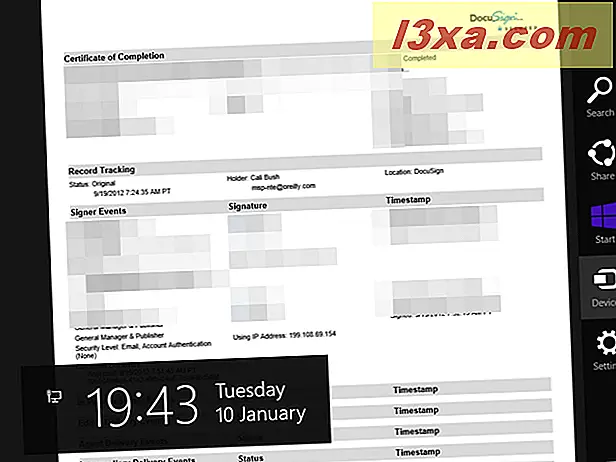
Em seguida, clique ou toque em Imprimir .
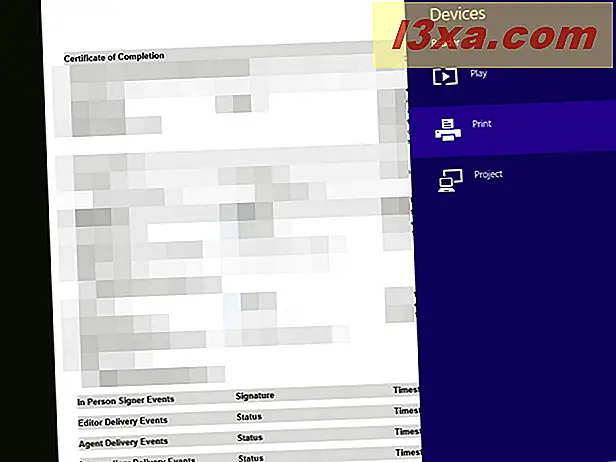
Selecione a impressora que você deseja usar clicando ou tocando em seu nome.
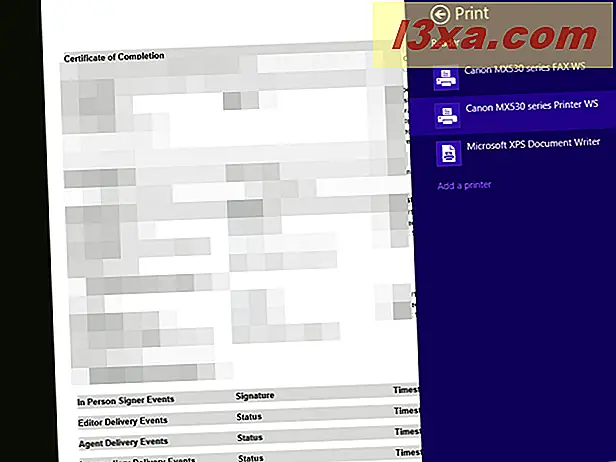
Você verá uma pré-visualização de impressão ao lado de várias configurações. Personalize as coisas como desejar e pressione Imprimir .
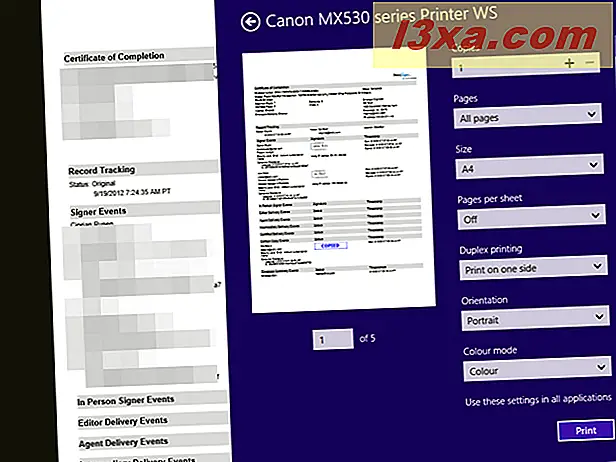
Você conhece outras maneiras de imprimir no Windows?
Estes são os métodos mais comuns que você pode usar para imprimir documentos, imagens e todos os tipos de conteúdo do Windows. Se você conhece outras pessoas, não hesite em compartilhá-las em um comentário abaixo.