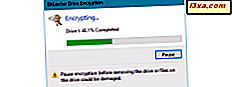
Os cartões de memória USB, também conhecidos como flash drives, são muito convenientes quando se trata de transportar dados. Seu pequeno tamanho permite que você os leve despercebidos em um bolso ou em um chaveiro, enquanto sua capacidade de armazenamento permite que você armazene qualquer coisa, incluindo vídeos, documentos, apresentações, aplicativos, ferramentas de recuperação do sistema e até mesmo sistemas operacionais. Infelizmente, o tamanho pequeno que os torna tão úteis também os torna fáceis de perder, o que pode colocar em risco qualquer informação confidencial que você tenha armazenado neles. Para proteger seus dados e você mesmo, você pode usar o BitLocker To Go, um recurso do Windows que criptografa seus dados para impedir a exibição não autorizada. Sem sua senha, cartão inteligente ou chave de recuperação, seus dados ficarão indecifráveis para qualquer um que encontrar seu flash drive. Veja como proteger qualquer cartão de memória USB usando criptografia "para ir:"
NOTA: O BitLocker está disponível nas edições Enterprise e Ultimate do Windows 7 e também nas edições Pro e Enterprise do Windows 8.1 e do Windows 10. Este guia abrange todas as versões modernas do Windows. Tudo o que você precisa fazer é rolar para a seção apropriada à versão do Windows que você está usando.
Como criptografar sua unidade flash com o Bitlocker To Go no Windows 10 e no Windows 8.1
O procedimento envolvido no Windows 10 e no Windows 8.1 para criptografar uma unidade flash USB com o BitLocker To Go é o mesmo com pouquíssimas e pequenas exceções. Portanto, usamos capturas de tela do Windows 10, descrevemos tudo em detalhes e compartilhamos exatamente onde estão as diferenças. Se você usar qualquer um desses dois sistemas operacionais, continue lendo:
Para iniciar o assistente de Criptografia de Unidade de Disco BitLocker, você pode abrir o Gerenciador de arquivos ou o Painel de controle . Se você optar por usar o Gerenciador de arquivos, vá para Este PC, clique com o botão direito do mouse na unidade flash que deseja criptografar e selecione "Ativar o BitLocker". O assistente de Criptografia de Unidade de Disco BitLocker agora está iniciado.

Se você optar por abrir o Painel de Controle, vá para Sistema e Segurança e, em seguida, para Criptografia de Unidade de Disco BitLocker .

Na janela Criptografia de Unidade de Disco BitLocker, procure a unidade de dados removível que deseja criptografar.

Para a unidade que você deseja criptografar, clique ou toque em "Ativar o BitLocker". O assistente de Criptografia de Unidade de Disco BitLocker agora é iniciado.

Você é apresentado com opções para desbloquear a unidade depois de criptografado. Você pode usar uma senha ou um cartão inteligente. Como a maioria das pessoas não possui um cartão inteligente para desbloquear unidades, você escolhe "Usar uma senha para desbloquear a unidade". Depois de selecionar essa opção, insira a senha que você deseja usar e confirme-a. Em seguida, pressione Next .

O BitLocker exige que você selecione onde armazenar sua chave de recuperação. Essa chave é usada para recuperar seus dados, caso você esqueça a senha ou perca o cartão inteligente selecionado na etapa anterior. Sem ele, seus dados serão perdidos. Você pode optar por armazenar o arquivo em seu disco rígido, imprimi-lo e guardá-lo para seus registros ou pode salvar a chave de recuperação em sua conta da Microsoft. A Microsoft recomenda o exercício de todas as opções para garantir que você não perca a chave. Se você optar por salvar a chave de recuperação em um arquivo, o BitLocker gerará um arquivo de texto e solicitará que você selecione onde salvá-lo.
Se você optar por imprimir a chave de recuperação, ela imprimirá uma página com um identificador exclusivo para o dispositivo criptografado e a chave de recuperação exclusiva. Clique ou toque em Avançar depois de fazer sua (s) seleção (ões).

Escolha se deseja que a unidade flash inteira seja criptografada ou apenas o espaço de armazenamento usado pelos arquivos, o que é uma opção melhor se você estiver com pressa. Depois de fazer sua seleção, pressione Avançar .

Neste ponto, os usuários do Windows 10 vêem uma opção que NÃO está disponível no Windows 8.1: eles podem escolher o modo de criptografia a ser usado. Você pode escolher entre um novo e mais seguro modo de criptografia chamado XTS-AES, compatível apenas com o Windows 10 ou o modo de criptografia tradicional, compatível com outras versões do Windows. Se você quiser usar a unidade flash em computadores com Windows 7 ou Windows 8.1, escolha "Modo compatível" e pressione Avançar .

Neste ponto, todas as suas seleções são feitas e tudo que você tem a fazer é criptografar a unidade. Clique ou toque em Iniciar criptografia . O Windows 8.1 não verá a tela anterior apenas na tela abaixo.

Criptografar uma unidade flash, especialmente uma grande, pode levar algum tempo. Por exemplo: para criptografar uma unidade flash inteira de 15 GB cheia de dados, você precisa esperar até 30 minutos. Se você precisar remover sua unidade durante o processo de criptografia, pressione Pausar na janela Criptografia de Unidade de Disco BitLocker antes de prosseguir para evitar corromper os dados. Você é informado de que o processo de criptografia foi pausado. Somente após isso acontecer, prossiga com a remoção do cartão de memória.

Quando você estiver pronto para retomar o processo de criptografia, insira sua unidade flash de volta na porta USB do seu computador. Imediatamente após a inserção da unidade, uma janela aparece pedindo sua senha para desbloquear a unidade. Digite a senha e o BitLocker começa a criptografar sua unidade de onde você parou. Quando sua unidade é totalmente criptografada, você é notificado com um rápido pop-up.

Clique em Fechar para concluir o processo. O seu cartão de memória USB está agora encriptado e protegido contra acesso não autorizado.
Como criptografar sua unidade flash com o Bitlocker To Go no Windows 7
Para iniciar o assistente de Criptografia de Unidade de Disco BitLocker, você pode abrir o Windows Explorer ou o Painel de Controle . Se você optar por usar o Windows Explorer, vá para Computador, clique com o botão direito do mouse na unidade flash que deseja criptografar e selecione "Ativar o BitLocker". O assistente de Criptografia de Unidade de Disco BitLocker agora está iniciado.

Se você optar por abrir o Painel de Controle, vá para Sistema e Segurança e, em seguida, para Criptografia de Unidade de Disco BitLocker . Em seguida, procure a unidade removível que deseja criptografar e clique em "Ativar o BitLocker".

O assistente de Criptografia de Unidade de Disco BitLocker é iniciado e você recebe as opções para desbloquear a unidade depois de criptografado. Você pode usar uma senha ou um cartão inteligente. Como a maioria das pessoas não possui um cartão inteligente para desbloquear unidades, você escolhe "Usar uma senha para desbloquear a unidade". Depois de selecionar essa opção, insira a senha que você deseja usar e confirme-a. Em seguida, pressione Next .
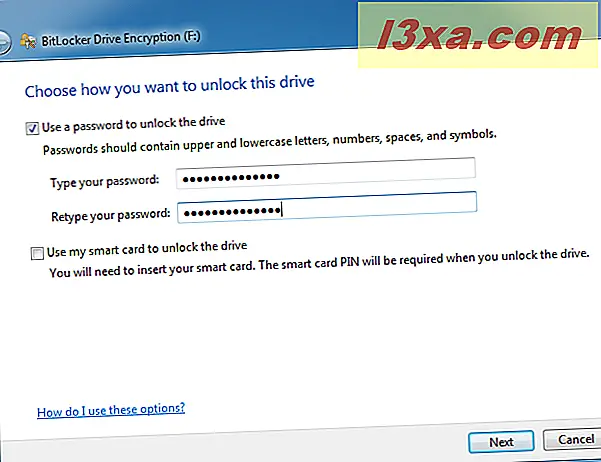
O BitLocker exige que você selecione onde armazenar sua chave de recuperação. Essa chave é usada para recuperar seus dados, caso você esqueça a senha ou perca o cartão inteligente selecionado na etapa anterior. Sem ele, seus dados serão perdidos. Você pode optar por armazenar o arquivo no disco rígido ou imprimi-lo. A Microsoft recomenda o exercício de todas as opções para garantir que você não perca a chave. Se você optar por salvar a chave de recuperação em um arquivo, o BitLocker gerará um arquivo de texto e solicitará que você selecione onde salvá-lo.
Se você optar por imprimir a chave de recuperação, ela imprimirá uma página com um identificador exclusivo para o dispositivo criptografado e a chave de recuperação exclusiva. Clique ou toque em Avançar depois de fazer sua (s) seleção (ões).

Você é perguntado se está pronto para criptografar a unidade. Quando você estiver, pressione “Start Encrypting” e espere o processo terminar.

Enquanto a unidade está criptografando, uma barra de status é exibida, como a mostrada abaixo. Se houver uma emergência e você precisar ejetar a unidade flash, você pode pausar o processo e continuá-lo quando conectar a unidade no computador com Windows 7 novamente.Você precisará digitar a senha que você definiu, para desbloquear a unidade e continue o processo de criptografia.
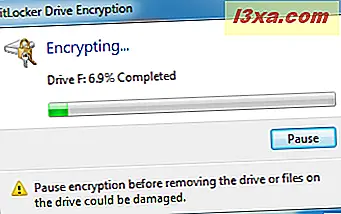
Uma notificação é exibida quando a criptografia é concluída. Observe que o ícone da unidade é alterado para indicar que agora está criptografado com o BitLocker.

Clique em Fechar e pronto.
Você usa o BitLocker To Go para proteger seus pen drives ou pen drives USB?
Pessoas e empresas que trabalham com dados confidenciais ou privados devem considerar o uso do BitLocker para criptografar os pen drives ou pen drives que eles usam para transferir dados entre computadores e dispositivos. O BitLocker facilita a criptografia de qualquer cartão de memória USB e o processo pode ser executado por qualquer pessoa. Antes de fechar este artigo, informe-nos se você usa o BitLocker To Go e qual é a sua experiência com a criptografia de dispositivos de armazenamento móveis.



