
O File Explorer é um dos principais aplicativos de qualquer versão recente do Windows. É o lugar para onde você vai quando precisa gerenciar seus arquivos e pastas. No entanto, o File Explorer também possui alguns outros recursos ocultos. Uma característica espetacular é o fato de que o File Explorer permite executar comandos do Windows diretamente da barra de endereços. Não é algo que você pensaria ser possível, mas é real! Por exemplo, você pode usar a barra de endereços do Gerenciador de Arquivos para executar rapidamente o Prompt de Comando, abrir o Painel de Controle ou até mesmo iniciar o WordPad . Leia para ver como tudo isso funciona:
Como executar comandos do Gerenciador de arquivos do Windows 10
Primeiro de tudo, você precisará abrir o File Explorer . Uma maneira super rápida de fazer isso é pressionar simultaneamente as teclas Windows + E do seu teclado. Mas se você gostaria de ver outras formas de iniciar o File Explorer no Windows 10, confira este guia que escrevemos há pouco: 9 maneiras de abrir o File Explorer no Windows 10.
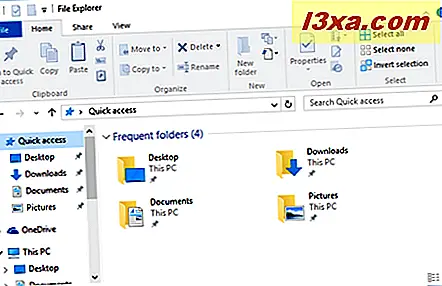
Depois de abrir o File Explorer, clique ou toque na barra de endereços.
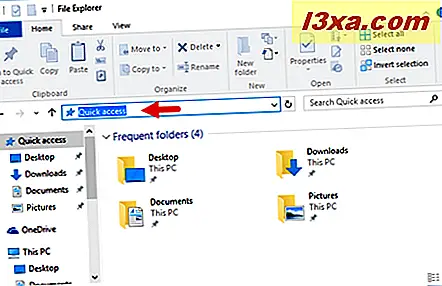 NOTA: Uma maneira mais rápida de acessar a barra de endereços do File Explorer é pressionar as teclas Alt + D no teclado.
NOTA: Uma maneira mais rápida de acessar a barra de endereços do File Explorer é pressionar as teclas Alt + D no teclado. 
Agora simplesmente digite o comando que você deseja executar. Por exemplo, se você quiser iniciar um prompt de comando, digite cmd .
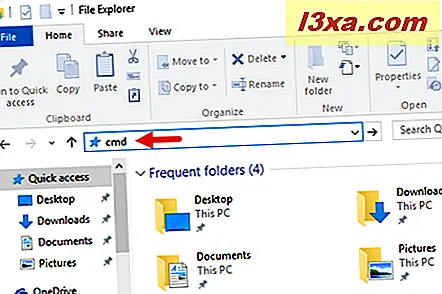
Agora, para executar o comando digitado, tudo o que você precisa fazer é pressionar a seta Ir para a partir do lado direito da barra de endereços ou simplesmente pressionar Enter no teclado.
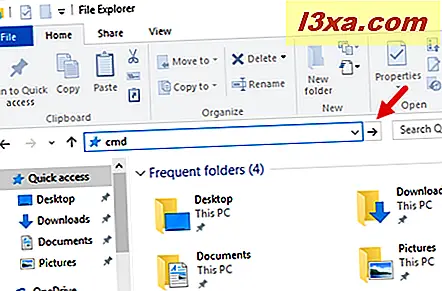
O File Explorer do Windows 10 interpreta e executa automaticamente o comando que você digitou. No nosso exemplo, o Prompt de Comando agora é iniciado.
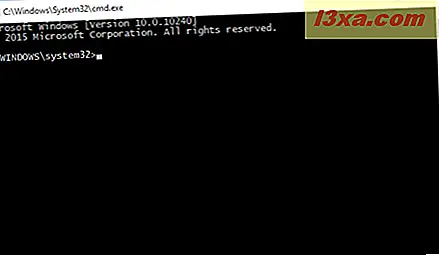
E é isso! Simples, certo?
Quais comandos você pode executar no Gerenciador de Arquivos do Windows 10?
Agora sabemos como executar comandos a partir da barra de endereços do File Explorer . Mas que comandos podemos executar? A lista de comandos é longa, mas gostaríamos de salientar que você pode usar esse método para iniciar praticamente qualquer aplicativo principal do Windows 10 e praticamente qualquer configuração no Painel de Controle .
Aqui estão alguns dos comandos que você pode executar na barra de endereços do Explorador de Arquivos do Windows 10:
- documentos - abre sua pasta Documentos .
- downloads - abre sua pasta Downloads .
- favoritos - abre a pasta Favoritos do Internet Explorer do seu Windows 10.
- fotos - abre sua pasta Imagens .
- vídeos - abre sua pasta Vídeos .
- calc - abre o aplicativo Calculadora .
- cleanmgr - abre a Limpeza de Disco .
- compmgmt.msc ou compmgmtlauncher - abre o console de gerenciamento do computador .
- controle - inicia o Painel de Controle .
- cmd - inicia o prompt de comando .
- devmgmt.msc - abre o Gerenciador de dispositivos .
- dxdiag - abre a Ferramenta de diagnóstico do DirectX .
- explorer - inicia uma nova instância do File Explorer .
- iexplore - lança o Internet Explorer .
- ampliar - abre a Lupa .
- mip - abre o painel de entrada de matemática .
- msinfo32 - abre as informações do sistema .
- mstscs - abre a Conexão de Área de Trabalho Remota .
- narrador - abre o Narrador .
- notepad - abre o bloco de notas .
- osk - lança o teclado na tela .
- pintar - abre o Paint .
- powershell - inicia o Windows PowerShell .
- regedit - abre o Editor do Registro .
- sndvol - abre o Volume Mixer .
- snippingtool - abre a ferramenta de recorte .
- stikynot - abre notas autoadesivas .
- taskmgr - abre o Gerenciador de Tarefas .
- winver - abre Sobre o Windows .
- wmplayer - inicia o Windows Media Player .
- write - abre o Wordpad .
Conclusão
Como você viu neste artigo, o File Explorer tem algumas habilidades surpreendentes. Ser capaz de executar comandos diretamente de sua barra de endereços é um recurso bacana que temos certeza que todos os nerds vão gostar. Se você conhece outras características ocultas, gostaríamos que você as compartilhasse conosco. Para fazer isso, você sempre pode usar o formulário de comentários abaixo.



