
Ler sobre o Microsoft Sculpt Touch Mouse e suas especificações me deixou realmente curioso. Pelo menos em teoria, parecia oferecer tudo o que eu queria de um bom rato. O Sculpt Touch Mouse tem uma faixa metálica lisa no centro e essa tira pode ser usada para cima e para baixo e de um lado para outro, além de vir configurada como não um, mas três botões úteis - página para cima, página para baixo e o que você quiser o clique do meio para ser. Este parecia o mouse de rolagem final e eu estava ansioso para dar uma olhada nele. Vamos ver o que aprendi depois de usá-lo por alguns dias.
Desembalar e começar
Fiquei surpreso por não encontrar nenhum vídeo que não fosse lançado por empresas tentando vender esse mouse. Os que eu encontrei dos usuários médios eram muito medíocres e não incluíam o unboxing. Então, desta vez eu posso fornecer minhas próprias fotos de unboxing (eu ainda não sou muito criador de vídeos). Eu só tenho uma câmera de celular para trabalhar, então as fotos não vão ganhar nenhum prêmio artístico. :) Mas primeiro, aqui está a página oficial da Microsoft com recursos e preços: detalhes Sculpt Touch Mouse. A embalagem é muito atraente e bem pensada. O mouse em si é a forma familiar "Dove Bar", projetada para caber confortavelmente em ambas as mãos.

Aqui está o conteúdo da caixa: o mouse, um breve guia do usuário, alguns panfletos de garantia e segurança e as baterias, é claro.

Aqui está a parte inferior do mouse, mostrando a luz indicadora BlueTrack e BlueTooth, o botão de conexão Bluetooth e o interruptor de energia.

Ao contrário de outros fabricantes, a Microsoft não poupa nada ao incluir baterias sem nome da Outer WhoKnowsWhere-istan. Estes são Duracells. Aqui eu abri o mouse e os instalei.

E agora eu estava pronto para experimentar.
Mousing ao redor no Windows 7
Como eu já tinha instalado o adaptador USB Bluetooth Kinedora BTD-400, tudo o que eu tinha que fazer era ligar o mouse e pressionar o botão de conexão Bluetooth no centro. As luzes do mouse começaram a piscar em vermelho e verde, então fui ao Painel de Controle e escolhi Adicionar um dispositivo .

A partir daí o processo correu bem. O mouse foi descoberto, os drivers foram instalados automaticamente e, muito rapidamente, o mouse estava pronto para ser usado.

Ele ainda precisava ser ajustado um pouco para obter todos os recursos definidos para o meu gosto, então fui para o Mouse e Keyboard Center . Estou muito feliz em relatar que foi muito mais útil desta vez do que com o Wedge Touch Mouse (graças a Deus). Eu pude rapidamente configurar a imprensa central na faixa de toque para ser um duplo clique. A aceleração padrão foi boa e eu não tive que mudá-lo. 
Eu tenho usado um tablet e caneta da Wacom Bamboo no Windows 7 PC por um longo tempo. Isto foi recomendado para ajudar com a dor no pulso e funcionou muito bem para mim. No entanto, o driver do tablet é um pouco peculiar e, em alguns sites (como os do grupo Gawker), não consegui obter a barra lateral para rolar adequadamente com o stylus, a menos que clicasse e pressionasse o botão e puxasse para baixo como se estivesse selecionando toda a barra lateral. Com o Sculpt Touch Mouse, todos esses sites rolavam como deviam. E para páginas da web e documentos comuns, você não precisa ter o ponteiro na barra de rolagem da página para fazer com que a rolagem funcione - em qualquer lugar da página é bom.

Aqui estão as muitas configurações básicas disponíveis para a faixa de toque, que deve ser suficiente para praticamente qualquer pessoa. Como você pode ver, o mouse tem um recurso de vibração (feedback tátil) embutido, ativado por padrão, que eu experimentei e depois desliguei. Eu realmente não preciso de feedback tátil para me dizer o que estou fazendo, e senti que a vibração só descarregaria as baterias mais rápido.
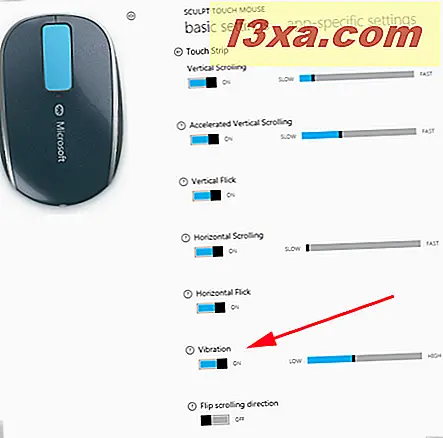
Fiquei surpreso que as velocidades de rolagem vertical e horizontal foram definidas tão lentamente, mas eu rapidamente descobri que essas velocidades padrão estão corretas. Mova-os mais rapidamente e a rolagem se torna difícil de controlar. Fiquei muito satisfeito com a maneira como o mouse funcionava no Windows 7. Ele ofereceu muitas maneiras de personalizá-lo ao meu gosto e exigiu apenas um leve toque para rolar e clicar. Seria fácil de usar por longos períodos de tempo sem fadiga. Uma grande vantagem quando comparado a alguns dos ratos que usei no passado. O Sculpt Touch Mouse encaixou minha mão confortavelmente, mas por causa dos meus problemas no pulso eu usei meu descanso de pulso de gel. Este é um problema específico do Marte. :)
Mover ao redor no Windows 8
A instalação no Windows 8 foi tão suave e sem problemas como era no Windows 7. Liguei o mouse, pressionei o botão de conexão na parte inferior e, em seguida, fui ao Painel de Controle -> Adicionar um dispositivo .

O Windows procurou um dispositivo para adicionar e encontrar o Sculpt Touch Mouse quase imediatamente.
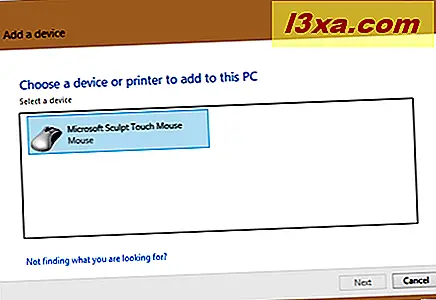
Eu selecionei e disse ao Windows 8 para ir em frente. O mouse realmente começou a funcionar antes que a instalação dos drivers fosse concluída. A partir daí, usei o Mouse e o Keyboard Center para configurar o mouse para o meu gosto, assim como fiz no Windows 7. Mais uma vez, a rolagem e a aceleração padrão eram perfeitas.

Eu encontrei imediatamente que a rolagem na tela inicial era um deleite absoluto. Apenas o movimento mais leve de um dedo movia-se de um lado da tela para o outro da maneira mais suave possível. Os botões e a faixa de rolagem funcionaram perfeitamente em todos os aplicativos do Windows 8 que eu tentei. No netbook, com sua tela menor, eu usava muito as teclas Page Up e Page Down . Ser capaz de fazer isso sem tirar a minha mão do mouse foi ótimo. O rato trabalhava em todas as superfícies que eu experimentava e, para meu conforto pessoal, optei por usá-lo em um mouse pad com um descanso de pulso de gel. Foi muito confortável na minha mão e levou apenas o mínimo de esforço para mover, clicar e rolar. Eu não acho que fica muito melhor do que isso para o uso diário. Aqui está uma foto do Sculpt Touch Mouse e meu netbook Toshiba NB-505.

Se isso parece um pouco estranho é devido à perspectiva e ao fato de que tudo está sentado em uma mesa de laptop triangular da Ikea.
Mousing em torno do Mac OS X Mountain Lion
Experimentar o mouse no meu Mac Mini foi uma grande decepção. Ele é instalado tão facilmente quanto o Wedge Touch Mouse, mas a Microsoft não fornece drivers Mac para o Sculpt Touch Mouse, de modo que apenas as funções mais básicas (clique esquerdo e direito) estavam disponíveis e a roda de rolagem não funcionava. Eu não fiz mais testes. Eu fiquei muito desapontado porque esperava usar os recursos do Sculpt Touch Mouse no Mac.
Onde comprar
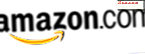 compre
compre  compre
compre Conclusões
O Sculpt Touch Mouse encaixou minha mão confortavelmente, e o fato de que um leve toque era mais que suficiente para clicar e rolar era uma vantagem real. Além de definir o botão central como um clique duplo, as configurações padrão funcionaram bem para mim. É um rato que a maioria das pessoas será capaz de usar por um longo tempo sem fadiga da mão. Ele deve funcionar em qualquer superfície, então eu testei em um desktop, uma mesa de laptop, meu tablet Wacom, um estojo de DVD e uma caixa de charutos de madeira áspera e não tive problema algum. Eu vou usá-lo com um mouse pad e um descanso de pulso de gel, porque isso é o que é mais confortável para mim, mas não é necessário para o bom funcionamento. Era fácil de configurar e havia muitas opções disponíveis para todos os botões e a faixa de rolagem. Havia apenas uma coisa que eu não poderia testar: não tenho nenhum software que exija pressionar os dois botões de uma só vez. Quando tentei fazer isso, agi como se estivesse clicando com o botão direito do mouse.
Produto avaliado em 5/5Veredito
O Microsoft Sculpt Touch Mouse é um excelente mouse completo que deve atender às necessidades de todos. A instalação é fácil, e o fato de que as configurações padrão funcionaram tão bem para mim foi uma vantagem definitiva (eu geralmente tenho que fazer muitos ajustes). Se você se preocupa com essas coisas, seu plástico cinza perolado é muito atraente e deve ser fácil de limpar, se necessário. Você pode desligar o mouse para conservar a bateria quando não estiver em uso e, quando a ligar, reconectar-se automaticamente. A Microsoft diz que as baterias podem durar até nove meses. Eu adorava ter page-up e page-down embutidos na faixa de toque (eu uso muito essas teclas). O fato de que funcionou tão bem com ambos os meus computadores baseados em Windows me fez sentir muito mais que não havia um driver disponível para o Mac. Espero que a Microsoft resolva isso no futuro. O preço de tabela é muito razoável para um mouse tão cheio de recursos. Eu não acho que você pode dar errado comprando o Microsoft Sculpt Touch Mouse .



