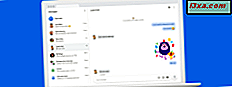
Quando você está no trabalho, é mais produtivo se puder ver as mensagens de texto que recebe no seu smartphone Android, no seu PC e responder a partir do seu PC. Até recentemente, isso só era possível com aplicativos de terceiros pagos. Agora, você pode fazer isso de graça, usando pelo menos dois serviços. O Google oferece o melhor deles e é chamado de " Mensagens para web ". Aqui está como usar este serviço para visualizar as mensagens do seu smartphone Android, enviar e receber SMS e mensagens MMS, usando um navegador da web, em qualquer PC que você desejar:
NOTA: Para que isso funcione, você precisa ter a versão mais recente do Android Mensagens no seu smartphone. No seu PC, você precisa usar um navegador da Web moderno, como o Chrome, o Firefox, o Opera ou o Microsoft Edge. Isso não funciona em navegadores antigos como o Internet Explorer.
Passo 1. Use o seu navegador favorito e vá para messages.android.com
Em seu navegador da web, vá para Mensagens para web. Você deve ver uma página semelhante à captura de tela abaixo, com um grande código QR no meio.
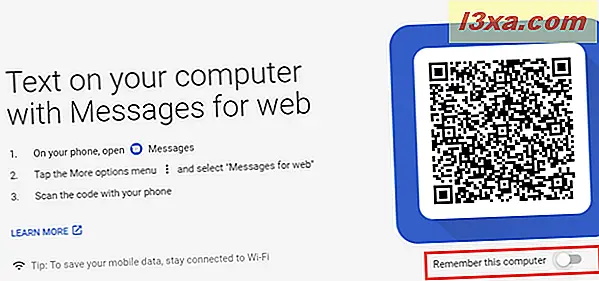
Se você quiser que o website se lembre do seu computador e carregue automaticamente suas mensagens do Android toda vez que visitar, ative o botão "Lembrar este computador".
Se você não habilitar essa opção, poderá visualizar suas mensagens do Android e interagir com elas somente enquanto mantém o site aberto. Uma vez fechado, você deve refazer todo o procedimento neste guia.
Passo 2. Abra o aplicativo Mensagens no seu smartphone Android
Abra o aplicativo Mensagens no seu smartphone Android. Toque nos três pontos verticais no canto superior direito. Um menu é aberto. Nele, toque em "Mensagens para web".
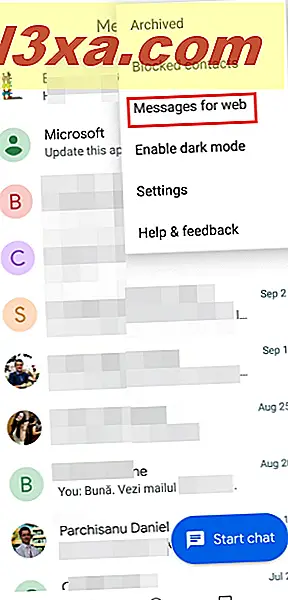
Etapa 3. Digitalize o código QR com seu smartphone
No seu smartphone Android, você vê uma nova janela na qual é instruído a digitalizar um código QR. Toque em "Digitalizar código QR" e, quando vir a câmera, aponte-a para o código QR na tela do computador.
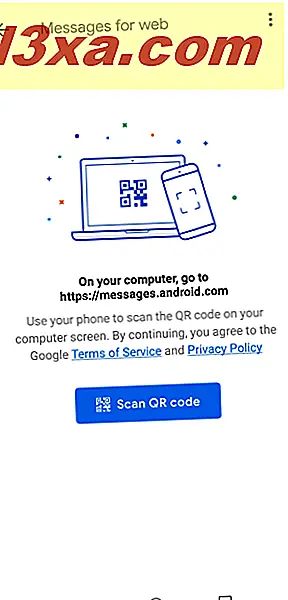
A câmera digitaliza o QR automaticamente, e no seu PC, você deve ver suas mensagens carregadas, como na imagem abaixo.
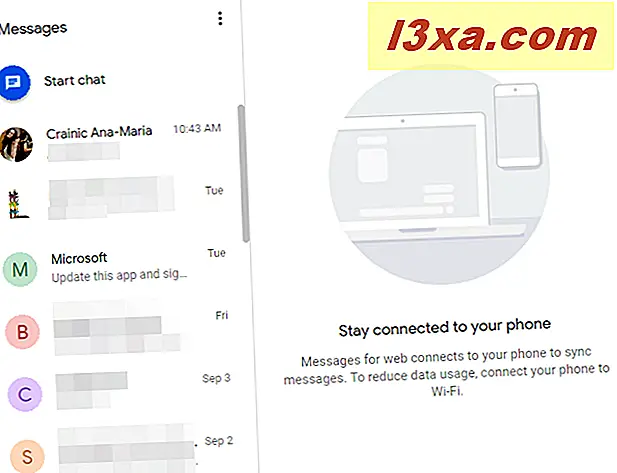
Para reduzir o uso de dados, convém garantir que seu smartphone Android use uma conexão sem fio, em vez de seus dados móveis.
Passo 4. Envie mensagens e fale com os contatos no seu smartphone Android, a partir do seu PC
Na coluna à esquerda, escolha a conversa que lhe interessa. Então, à direita, você pode responder. Use o campo " Mensagem de texto " na parte inferior da janela para digitar sua mensagem. Para enviá-lo, pressione o botão SMS.
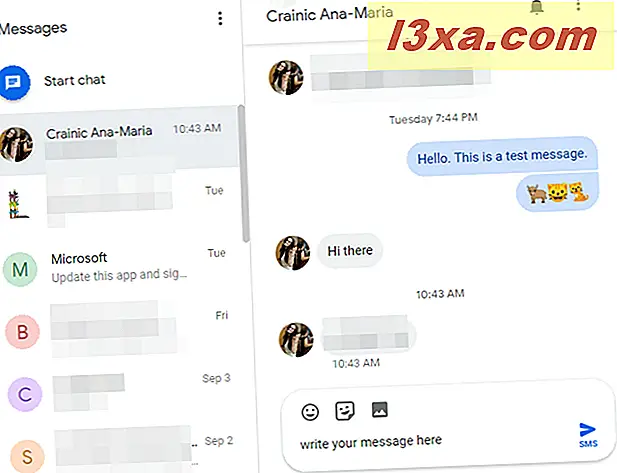
Se você quiser iniciar uma nova conversa, com alguém com quem você não conversou, clique ou toque em Iniciar bate-papo no canto superior esquerdo. Em seguida, à direita, comece a digitar o nome da pessoa com quem você deseja entrar em contato (se estiver na sua lista de contatos) ou o número de telefone dele. Você também pode adicionar mais pessoas à conversa, clicando no mesmo campo e escolhendo a próxima pessoa, e assim por diante. Use o campo "Mensagem de texto" para digitar sua mensagem e pressione o botão SMS ou MMS, dependendo do que você vê.
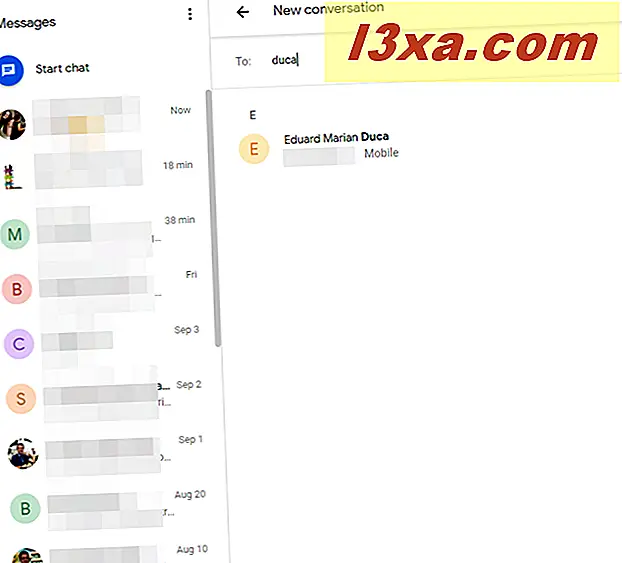
As mensagens que você envia e recebe do seu navegador também são enviadas para o seu smartphone Android. Portanto, você tem seu histórico completo de bate-papo no navegador e no Android, o que é excelente.
Bônus: envie emoticons, GIFs animados (adesivos) e anexos de arquivos
Em suas conversas, você pode anexar todos os tipos de elementos multimídia. Acima do campo "Mensagem de texto" existem três botões. O primeiro é para adicionar emoticons. Clique nele e, em seguida, no emoji que você deseja enviar.
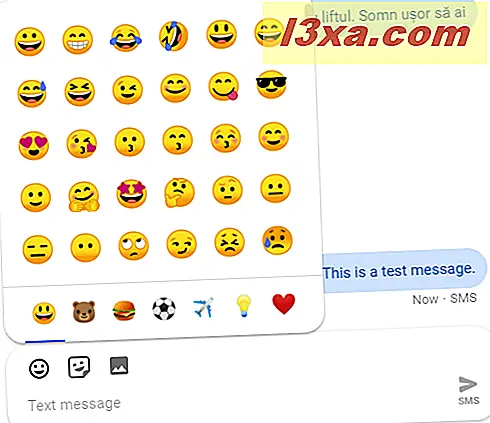
O segundo botão abre uma galeria com GIFs animados. A galeria é pesquisável para que você possa encontrar facilmente GIFs que correspondam ao que você deseja expressar.
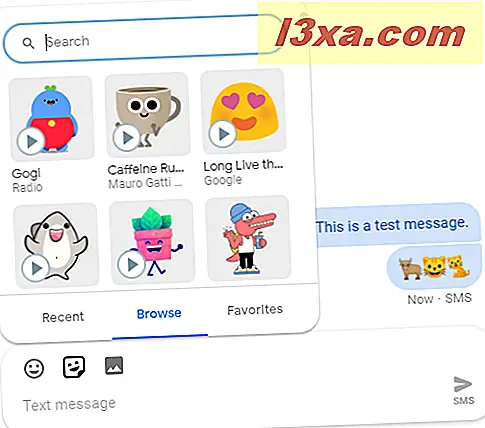
O terceiro botão é para anexar arquivos como fotos e vídeos do seu computador. No entanto, lembre-se de que, quando você envia arquivos ou GIFs animados, sua mensagem torna-se um MMS. Não é mais um SMS. Isso significa que você pode incorrer em mais custos, pois os provedores de telecomunicações tendem a ter taxas diferentes para o envio de mensagens MMS.
Espere, há um modo escuro legal também!
O aplicativo Mensagens para web evolui, pois o Google implementa novos recursos para torná-lo mais útil. Um recurso interessante para alguns usuários é o modo escuro . Para ativá-lo, clique ou toque nos três pontos verticais na parte superior da coluna à esquerda. No menu aberto, escolha "Ativar modo escuro".
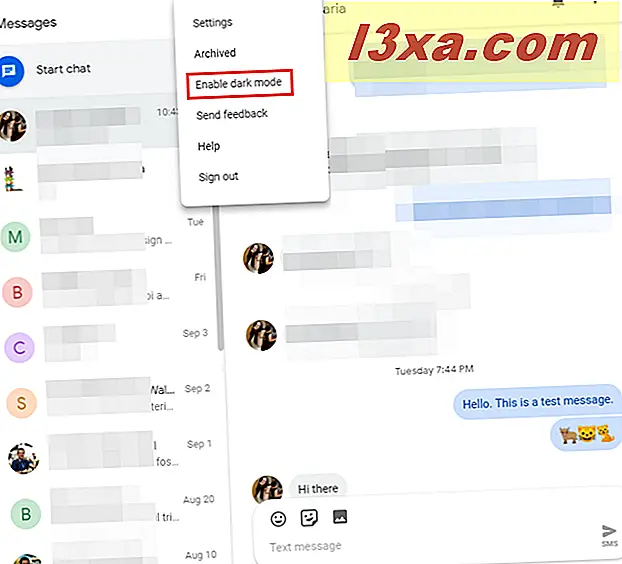
Como você gosta do recurso Mensagens para web?
O recurso Mensagens para o serviço da web parece ter paridade de recursos com o aplicativo para Android que você usa em seus smartphones. Você tem acesso à mesma aparência, às mesmas configurações e recursos. Teste e nos conte como funciona para você. Você gosta deste serviço? Comente abaixo e vamos discutir.



