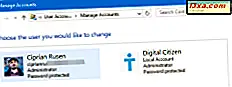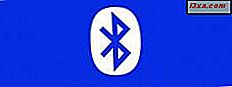Geek ou não, há um momento em que você fica entediado com o ícone padrão usado pelo cartão de memória USB ou pela unidade de disco rígido externa. Cada vez que você conectá-lo em um novo computador, o mesmo ícone e nome chato são exibidos? Que tal mudá-los para algo divertido e legal? Que tal usar um nome e um ícone inspirados em Mario? É totalmente possível e neste tutorial mostraremos como fazer isso.
NOTA: Este guia aplica-se a todas as versões do Windows, incluindo o Windows 7, o Windows 8.1 e o Windows 10.
Passo 1. Encontre um ícone legal e nome para a unidade removível
Primeiro, você precisa de um ícone legal (um arquivo com a extensão .ico ) e um bom nome para usar em seu memory stick geek. Eu queria um memory stick inspirado nos jogos do Mario e fiz o meu memory stick parecer com o que você vê no ícone abaixo.
Se você gosta do meu ícone do Mario, pode encontrá-lo aqui: Ícone do Super Mario. No entanto, se você não quiser ou simplesmente deseja outra coisa para o seu cartão de memória, verifique este resumo: 5 locais de onde você pode baixar ícones gratuitamente. Os sites que mencionamos neste artigo têm muitos ícones, então você certamente encontrará algo que se adapte ao seu gosto. Uma vez que você tenha escolhido um bom ícone e um nome legal, é hora de começar a trabalhar.
Etapa 2. Crie um arquivo autorun.inf na raiz da unidade removível
O Autorun.inf é um arquivo de texto usado pelos componentes AutoRun e AutoPlay dos sistemas operacionais Windows. Este arquivo simples descreve o comportamento AutoRun da unidade em que foi encontrado. Para funcionar, o autorun.inf deve estar localizado no diretório raiz da unidade.
Vamos começar criando um novo arquivo de texto. Por enquanto, você pode criá-lo em qualquer lugar no seu computador, já que vamos movê-lo no cartão de memória mais tarde. Eu, por exemplo, criei o arquivo de texto no meu Desktop, e você também pode.
Em seguida, renomeie o arquivo de texto para autorun.inf e confirme se você está OK para alterar sua extensão de nome de arquivo. Observe que, se você ainda não tiver o Windows / File Explorer configurado para exibir extensões de arquivo, deverá ativar essa opção antes de renomear o arquivo de texto. Se você não sabe como fazer isso, este tutorial ajudará: Como usar a guia Exibir no Explorador de Arquivos.
Você notará que, uma vez renomeado, o ícone do arquivo é alterado.
Agora, copie o autorun.inf e o arquivo de ícone para a unidade removível. Certifique-se de que o arquivo autorun.inf seja colocado na raiz da unidade removível. Embora seja recomendável colocar o arquivo de ícone na raiz da unidade removível, você deve saber que pode colocá-lo em qualquer pasta desejada, desde que esteja na unidade.
Então, é hora de editar o arquivo autorun.inf .
Abra o autorun.inf em seu editor de texto favorito e inclua as seguintes linhas:
[Autorun]
Ícone = nome do ícone
Rótulo = o novo nome da unidade
Se você colocou o ícone em uma pasta especial, deverá especificar o local para o ícone, em relação à raiz da unidade. Por exemplo, coloquei meu ícone em uma pasta chamada Mario . No meu caso, a linha de texto do ícone fica assim: Icon = Mario \ Super Paper Mario.ico
Por último, mas não menos importante, você pode querer definir as propriedades do arquivo de ícone e autorun.inf de modo que elas fiquem ocultas e não sejam exibidas quando você abrir o conteúdo da unidade.
Dessa forma, você garante que eles nunca serão apagados acidentalmente e que sua unidade removível continuará linda. :)
A próxima vez que você conectar a unidade removível em um computador Windows, ela terá o novo nome escolhido e usará o ícone novo e legal que você definiu para ela.
Conclusão
Eu descobri este dilema divertido enquanto navega pelas novas discussões na comunidade Super User. Você pode encontrar a discussão sobre este truque nerd aqui: Como você personaliza o ícone em um pendrive ?. A parte incrível sobre o procedimento acima é que ele funciona em todos os tipos de mídia removível. Você pode usar as mesmas etapas em cartões de memória USB, unidades de disco rígido externas ou até mesmo CDs / DVDs ou discos Blu-ray criados por você.