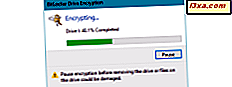Quando o sistema operacional Windows 10 foi lançado, todos começaram a falar sobre um recurso chamado Wi-Fi Sense . Embora tenha sido, e ainda é, um recurso muito útil, projetado para facilitar nossas vidas, a maneira como funcionou causou muita agitação na mídia. Por quê? Porque era um recurso que poderia ser usado para compartilhar informações de login da rede Wi-Fi entre usuários do Windows 10. E isso fez as pessoas pensarem que o Wi-Fi Sense não é seguro por causa da maneira como as senhas são armazenadas. Isso foi completamente errado, mas não há razão para voltar, pois a Microsoft removeu esse recurso do Windows 10 quando lançou a Atualização de aniversário. No entanto, ainda podemos usar uma versão simplificada do Wi-Fi Sense, que agora permite que você conecte automaticamente seus dispositivos Windows 10 para abrir pontos de acesso em todo o mundo. Leia este artigo e você aprenderá o que é o Wi-Fi Sense e como usá-lo em seus dispositivos Windows 10.
O que é o Wi-Fi Sense no Windows 10?
O Wi-Fi Sense é um recurso do Windows 10 que conecta você automaticamente para abrir pontos de acesso Wi-Fi, quando você está no intervalo de um. Ao permitir que o Wi-Fi Sense conecte você automaticamente a pontos de acesso abertos, você pode ficar on-line muito mais rápido do que você faria se fosse procurar manualmente por redes sem fio abertas perto de você. E, se você depender de redes móveis de operadoras móveis para conectar seu dispositivo Windows 10 à Internet, você deve saber que os pontos de acesso Wi-Fi abertos são quase sempre mais rápidos quando se trata das velocidades de download e upload que você obtém.
O Wi-Fi Sense também é um recurso que não poderia existir se a Microsoft não mantivesse um banco de dados de hotspots abertos em todo o mundo. Se você habilitar esse recurso, o dispositivo Windows 10 coletará informações anônimas sobre os pontos de acesso aos quais você se conectará e, em seguida, os enviará aos servidores da Microsoft para criar esse banco de dados. Quando outros usuários estiverem procurando por hotspots abertos, seus dispositivos do Windows 10 poderão usar as informações que foram coletadas anteriormente de você, tornando todo o processo de "pesquisa e conexão" muito mais rápido.
Como usar o Wi-Fi Sense para se conectar automaticamente a hotspots abertos
Se você quiser se conectar automaticamente a pontos de acesso sem fio abertos perto de você, terá que habilitar o Wi-Fi Sense no seu PC ou dispositivo Windows 10. Para fazer isso, comece abrindo o aplicativo Configurações. Uma maneira rápida de fazer isso é clicar ou tocar no botão Configurações na área inferior esquerda do menu Iniciar .

Em seguida, clique ou toque na seção Rede e Internet .

No lado esquerdo da janela, clique ou toque em Wi-Fi .

No lado direito da janela, o Windows 10 carregará todas as configurações que controlam a maneira como os adaptadores e redes sem fio são gerenciados. Entre eles, você também encontrará uma seção chamada Sentido Wi-Fi .

Como você pode ver na captura de tela acima, o Windows 10 diz claramente que "o Wi-Fi Sense conecta você a pontos de acesso Wi-Fi sugeridos" . Se você definir a opção "Conectar-se a pontos de acesso abertos sugeridos" como Ativado, o dispositivo se conectará automaticamente a qualquer rede sem fio aberta sugerida pelo Windows 10.

Se você ativar o recurso Wi-Fi Sense e quiser que seu PC ou dispositivo com Windows 10 se conecte automaticamente a pontos de acesso abertos no futuro, também será possível escolher se deseja "Mostrar um banner de notificação quando a ação for necessária de mim" . Certifique-se de marcar essa opção.

É isso aí!
Conclusão
Agora que você sabe o que é o Wi-Fi Sense e como ele pode ser útil, você o habilitará em seu (s) dispositivo (s) Windows 10? Estamos muito curiosos para saber se você gosta do Wi-Fi Sense ou se acha que se conectar automaticamente a pontos de acesso abertos pode expô-lo a riscos desnecessários. Para compartilhar seus pensamentos, não hesite em usar a seção de comentários abaixo.