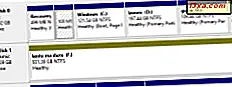Às vezes, você pode precisar desabilitar o assistente de compartilhamento no Windows 7 ou no Windows 8, para obter mais controle sobre como as bibliotecas e pastas são compartilhadas. Isso não deveria acontecer com frequência. Usar o Compartilhamento Avançado é mais complexo, mas fornece controle adicional sobre o que é compartilhado, com quem e como. É por isso que, neste artigo, vou abordar o seguinte: como desabilitar o assistente de compartilhamento, como compartilhar pastas com pessoas específicas ou com o Homegroup e como parar de compartilhar uma pasta.
Como desabilitar o Assistente de Compartilhamento no Windows 7 e no Windows 8
Tanto no Windows 7 quanto no Windows 8, o assistente de compartilhamento é habilitado por padrão. Se você é do tipo old school que prefere ignorar usando assistentes, pode desativá-lo.
Primeiro, abra o Windows Explorer (no Windows 7) ou o File Explorer (no Windows 8). Em seguida, vá para Opções de pasta: Organizar -> Opções de pasta e pesquisa no Windows 7 ou Exibir -> Opções no Windows 8.

Na janela Opções de Pasta, vá para a guia Exibir . Em seguida, role para baixo até encontrar a caixa que diz 'Use o Assistente de Compartilhamento (Recomendado)' . Desmarque isto.

Clique ou toque em OK . O assistente de compartilhamento está desativado e você poderá seguir as etapas abaixo para compartilhar pastas com outros computadores e dispositivos na rede.
OBSERVAÇÃO: quando você desativa o assistente de compartilhamento, o compartilhamento de bibliotecas não é mais possível. Você pode compartilhar apenas pastas.
Como compartilhar pastas com pessoas específicas no Windows 7 e no Windows 8
Se você quiser compartilhar uma pasta com um usuário específico, clique com o botão direito ou pressione e segure nela. Em seguida, no menu do botão direito, selecione "Compartilhar com -> Compartilhamento avançado" .

Uma alternativa é clicar com o botão direito do mouse (ou mantenha pressionada) a pasta, selecione Propriedades e, em seguida, vá para a guia Compartilhamento na janela "Propriedades da pasta" .
Na guia Compartilhamento, você visualiza se a pasta já está compartilhada ou não. Se não for partilhada, a entrada do caminho de rede indicará "Não partilhada" .
Clique ou toque em "Compartilhamento avançado" .

A janela 'Advanced Sharing' é aberta.
Primeiro, marque a caixa "Compartilhar esta pasta" . Se você quiser usar um nome de compartilhamento diferente do padrão, digite o nome preferido na caixa de texto "Nome do compartilhamento" .
Em seguida, você precisa definir as permissões para a pasta que está compartilhando. Clique ou toque em Permissões .

Na janela Permissões, você verá os usuários ou grupos que têm permissões para acessar a pasta que você está compartilhando. Por padrão, qualquer pasta é compartilhada com o usuário Everyone . Na parte inferior você tem as permissões dadas ao usuário ou grupo selecionado.

Antes de modificar as permissões atribuídas a cada usuário ou grupo, vamos adicionar outra conta de usuário que receberá acesso à pasta. Clique ou toque em Adicionar .
A janela Selecionar Usuários ou Grupos é aberta. Na caixa de texto na parte inferior, digite o nome do usuário ou grupo para o qual você deseja conceder permissões. Se você não tiver certeza de quais usuários / grupos estão registrados no seu PC, clique ou toque em Avançado . Se você souber o nome de usuário ou o grupo de usuários exatos, clique ou toque em Verificar nomes para verificar a si mesmo e, em seguida, clique em OK e pule a próxima etapa.

Clicar ou tocar em Avançado amplia a janela Selecionar usuários ou grupos com novas opções e botões.
Clique ou toque em "Localizar agora" e o Windows mostrará uma lista com todas as contas de usuários e grupos de usuários registrados em seu PC. Selecione o que você deseja compartilhar e clique ou toque em OK para voltar à janela anterior.
 .
. Lá, clique ou toque em OK mais uma vez.
Agora é hora de escolher o acesso que você deseja dar a cada usuário ou grupo. Selecione cada usuário ou grupo e verifique o nível de permissões que você deseja atribuir:
- Controle total - isso é auto-explicativo. Quando atribuídos, os usuários ou grupos que têm acesso à pasta compartilhada podem fazer qualquer coisa com ela: exibi-la, modificá-la, excluí-la etc.
- Alterar - usuários ou grupos podem alterar o conteúdo da pasta compartilhada, mas não podem excluir seu conteúdo.
- Leitura - os usuários ou grupos podem visualizar apenas o conteúdo existente sem poder fazer alterações nele.

Para remover um usuário ou grupo, selecione-o e clique ou toque em Remover .
Quando terminar de configurar, clique ou toque em OK . Em seguida, clique ou toque em Fechar na janela Propriedades .
A pasta é compartilhada com as contas ou grupos de usuários selecionados, usando as permissões que você definiu.
Como compartilhar pastas com o grupo doméstico usando o compartilhamento avançado
Para compartilhar uma pasta com o Grupo Doméstico, você precisa seguir as mesmas etapas acima. A única diferença é que você precisa conceder permissões ao grupo HomeUsers .

Depois que o grupo HomeUsers for adicionado à lista de usuários e grupos que têm acesso à pasta compartilhada, defina as permissões que você deseja atribuir e pronto.
Como parar de compartilhar uma pasta usando o compartilhamento avançado
Para parar de compartilhar uma pasta, clique com o botão direito ou pressione e segure nela. No menu do botão direito, selecione "Compartilhar com -> Compartilhamento avançado" .
Uma alternativa é clicar com o botão direito do mouse (ou mantenha pressionada) a pasta, selecione Propriedades e, em seguida, vá para a guia Compartilhamento na janela "Propriedades da pasta" .
Na guia Compartilhamento, clique ou toque em 'Compartilhamento avançado' para abrir a janela 'Compartilhamento avançado' .

Desmarque a caixa "Compartilhar esta pasta" e clique ou toque em OK . Em seguida, clique ou toque em Fechar na janela Propriedades .
NOTA: Se você quiser apenas remover o acesso de determinado usuário ou grupo a uma pasta compartilhada, siga as instruções da primeira seção.
Conclusão
Compartilhar conteúdo pela rede sem usar o assistente de compartilhamento não é tão fácil e direto quanto ao usá-lo. Além disso, apresenta algumas limitações, como não poder compartilhar bibliotecas. Mas você pode controlar quais contas de usuário e grupos de usuários acessam uma pasta, as permissões atribuídas a cada uma e o nome do compartilhamento da pasta.