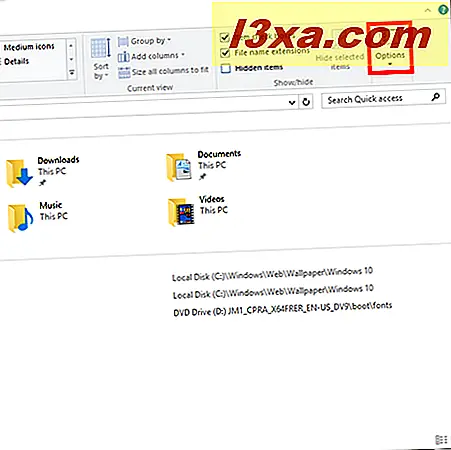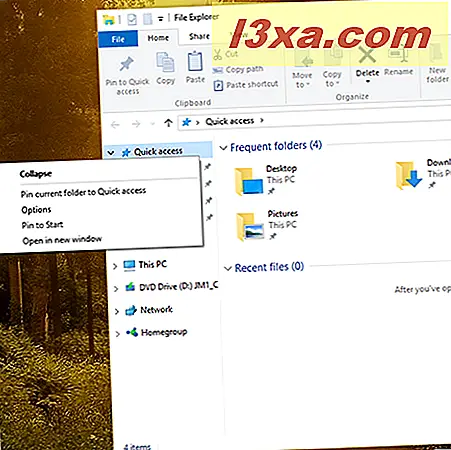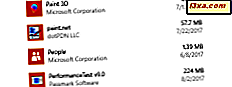O Windows 10 mostra as seções Pastas freqüentes e Arquivos recentes por padrão quando você abre o Gerenciador de arquivos . Embora esse recurso possa ser útil se você precisar de acesso rápido a seus recursos frequentes, também pode ser um pouco chato se estiver usando um computador compartilhado, por exemplo, e não quiser que outras pessoas vejam o que você está trabalhando em. Felizmente, esse recurso pode ser desativado se você não precisar dele, então continue lendo para saber como fazer isso.
Como ocultar os arquivos recentes e as seções de pastas freqüentes
A primeira coisa a fazer ao se livrar dos arquivos recentes e das pastas freqüentes exibidas no File Explorer é identificá-los e garantir que eles não sejam fixados. Você pode identificar os itens fixados pelo ícone de alfinete mostrado sob cada item. Por exemplo, na imagem abaixo, as pastas Desktop, Downloads, Documentos e Imagens são fixadas. Os outros itens não são, o que significa que eles podem ser escondidos da vista.
Importante : Mesmo se você desativar as duas seções, os itens fixados na barra de ferramentas de acesso rápido ainda serão exibidos, portanto, certifique-se de liberá-los se desejar que eles não sejam exibidos. Para obter um guia rápido sobre como fixar ou desanexar itens na seção Acesso rápido do Gerenciador de arquivos do Windows 10, consulte este artigo: Como exibir, fixar e liberar itens na seção de acesso rápido do Gerenciador de arquivos no Windows 10.

Para impedir que o Explorador de Arquivos do Windows 10 mostre essas duas áreas, você deve primeiro acessar a seção Opções de Pasta . Existem duas maneiras fáceis de fazer isso:
- Vá para a seção Exibir faixa de opções e clique ou toque no botão Opções .
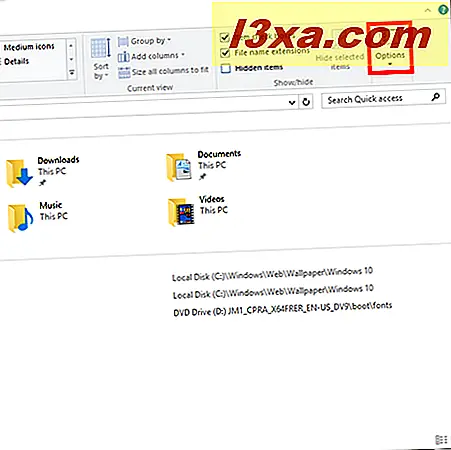
- Clique com o botão direito ou toque e segure na seção Acesso rápido na barra lateral do Gerenciador de arquivos e selecione Opções.
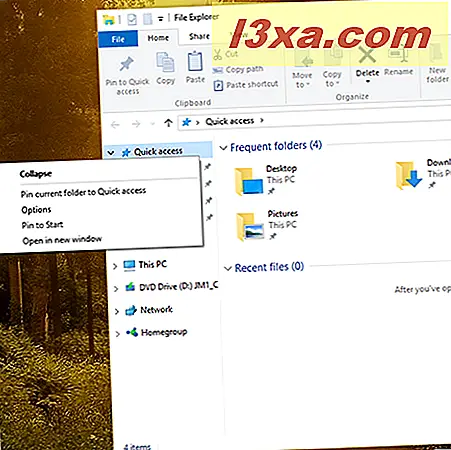
Quando estiver na seção Opções de pasta, desative a opção Mostrar arquivos usados recentemente em Acesso rápido e / ou Mostrar pastas usadas com frequência nas opções Acesso rápido na parte inferior da janela.

Se você deseja apenas limpar os arquivos e pastas exibidos, mas manter as seções ativadas, basta clicar no botão Limpar .
Clique em Aplicar e OK depois de alterar as configurações para garantir que elas sejam definidas.
É isso aí! Os arquivos recentes e as pastas freqüentes agora devem desaparecer e agora você deve ver o Gerenciador de Arquivos preenchido somente pelos itens fixados.

Conclusão
Outro dia, outro tutorial do Windows 10, certo? Agora que você sabe como ocultar arquivos recentes e pastas usadas com freqüência do Gerenciador de arquivos, você deve poder usar melhor essa opção oferecida pelo Windows 10 e configurá-la facilmente de acordo com suas preferências.
Adoraríamos saber quais outros problemas você está encontrando com o Windows 10, então nos envie um comentário abaixo e faremos o melhor para ajudá-lo!