
Se você usou o Windows 7 ou o Windows XP, sabe que esses sistemas operacionais permitem que você crie conexões sem fio ad-hoc entre computadores. Você poderia usá-los para criar uma rede sem fio entre vários computadores ou para compartilhar a conexão à Internet que estava disponível em um deles. Se você tiver a Atualização de Aniversário do Windows 10 ou mais recente, você está com sorte, pois pode criar seu ponto de acesso móvel com apenas alguns cliques ou toques, como você verá mais adiante neste guia. Infelizmente, se você usa o Windows 8.1 ou uma versão do Windows 10 lançada antes do Anniversary Update, talvez tenha notado que não pode fazer isso rapidamente, pelo menos não usando uma interface visual. Mesmo assim, com a ajuda do prompt de comando e alguns comandos, você ainda pode transformar seu laptop em um ponto de acesso Wi-Fi. Aqui está como:
Como transformar seu dispositivo Windows 10 (com Atualização de Aniversário ou mais recente) em um ponto de acesso móvel Wi-Fi
Primeiro de tudo, você deve saber que este método é a maneira mais fácil de transformar seu dispositivo em um hotspot móvel, em todos os sistemas operacionais Windows. No entanto, para que funcione, você deve atender a alguns requisitos:
- Sua máquina deve estar executando o Windows 10 com Atualização de aniversário ou mais recente (lançada após 2 de agosto de 2016)
- Deve ter pelo menos uma placa de rede Wi-Fi conectada a ela
- Ele deve estar conectado à internet, usando seu cartão Wi-Fi ou qualquer outro meio, como uma conexão Ethernet, modem USB ou cartão SIM.
Se todos esses pré-requisitos forem atendidos, vá em frente e abra o aplicativo Configurações . Há muitas maneiras de fazer isso, mas uma das mais fáceis é clicar ou tocar no botão de roda dentada no menu Iniciar .

No aplicativo Configurações, abra a categoria de configurações "Rede e internet" .

No lado esquerdo da janela, selecione "Ponto de acesso móvel".
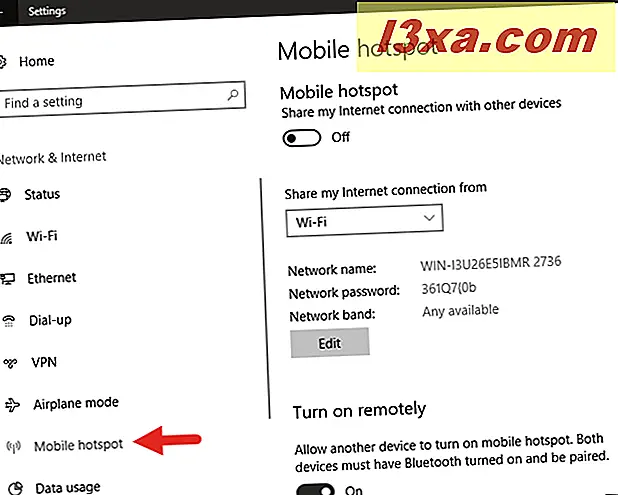
Agora, no lado direito da janela, uma página de configurações chamada "Mobile hotspot" é carregada. A primeira coisa é um switch também chamado de "Mobile hotspot". A ativação dessa opção ativa o ponto de acesso móvel. No entanto, antes de fazer isso, você deve primeiro verificar as configurações e ver se prefere usar um nome de rede personalizado, senha ou banda de rádio.
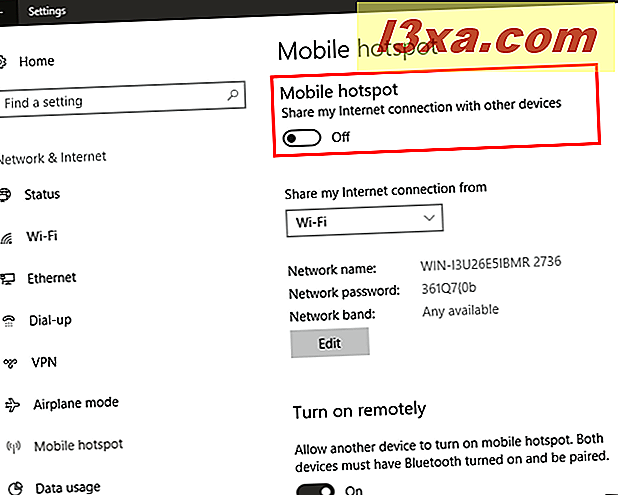
Se você tiver mais de uma conexão com a Internet trabalhando em seu laptop ou dispositivo com Windows 10, selecione o que deseja usar na lista "Compartilhar minha conexão com a Internet" .

Em seguida, você verá os valores padrão "Nome da rede", "Senha de rede" e "Faixa de rede" que foram gerados automaticamente pelo seu dispositivo Windows 10. Se você está bem com eles e quer usá-los como estão, basta voltar e ativar o switch "Mobile hotspot" .
Se preferir personalizar estes valores com os seus, clique ou toque no botão Editar .
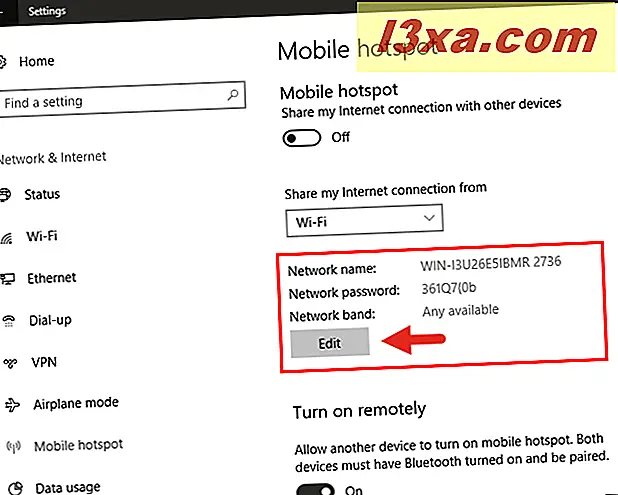
Digite o "Nome da rede", "Senha de rede" e "Banda de rede" que você deseja usar e clique ou toque no botão Salvar .

Seus valores personalizados são salvos instantaneamente e agora você pode vê-los na página "Ponto de acesso móvel" no aplicativo " Configurações ".
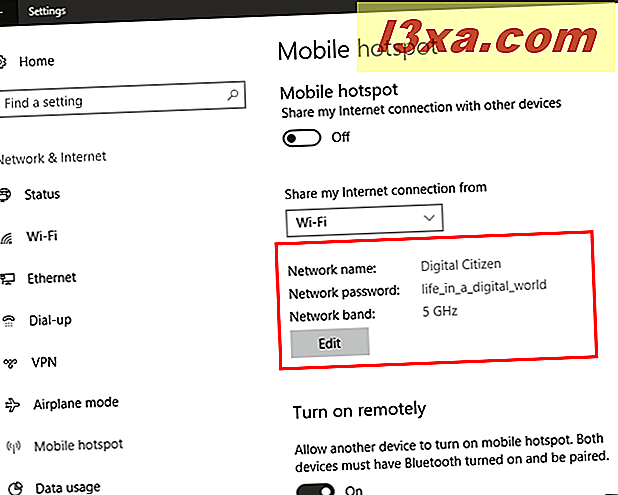
Se o seu dispositivo também tiver Bluetooth, você também receberá uma configuração que permite que outros dispositivos seus ativem e desativem remotamente o ponto de acesso móvel. Você pode fazer isso se ativar a opção "Ativar remotamente", mas deve saber que ambos os dispositivos devem ter Bluetooth ativado e devem ser emparelhados antes disso.
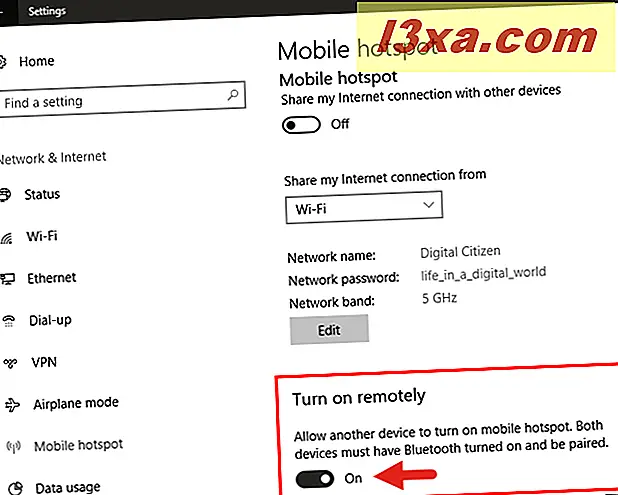
Agora que tudo foi resolvido, você pode ativar o botão "Mobile hotspot" no topo da página. Depois de fazer isso, as configurações do ponto de acesso ficam cinza e não podem ser alteradas, pois estão efetivamente em uso. Além disso, logo abaixo deles, você pode ver uma nova informação: o número de "Dispositivos conectados". Observe que o número máximo de conexões permitidas é 8.
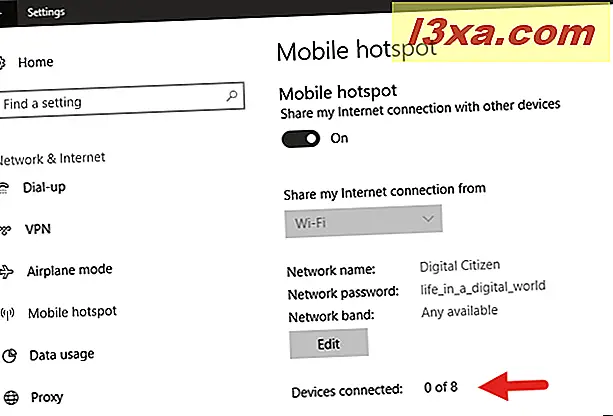
Agora que você configurou o "Mobile hotspot" para funcionar como quiser, você também deve saber que existem duas outras maneiras mais rápidas de ativá-lo ou desativá-lo. A primeira é abrir o "Centro de ação" e clicar ou tocar no botão "Ponto de acesso móvel" .
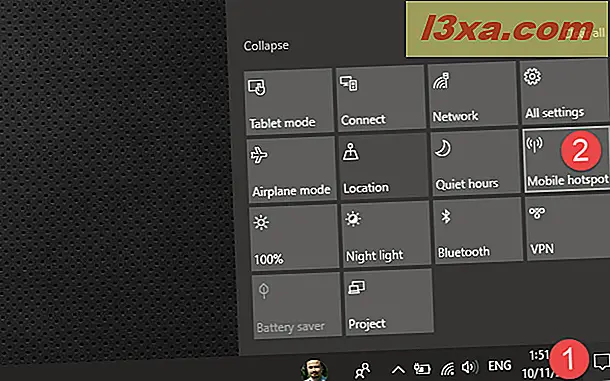
O segundo método é abrir o ícone de rede a partir da bandeja do sistema e clicar ou tocar no botão "Mobile hotspot" .

No entanto, nenhum desses dois métodos mostra as configurações do ponto de acesso móvel, portanto, você precisa saber de antemão qual é o nome da rede e a senha.
Se o seu dispositivo usa o Windows 8.1 ou uma versão do Windows 10 lançada antes da Atualização de aniversário, vá para a segunda página deste guia.


